SQL Server 2008データベースの定期的な自動バックアップを設定する方法
1. 説明
SQL Server 2008は通常の自動バックアップ機能を備えているため、簡単な設定を行うだけで非常にシンプルかつ効率的な自動バックアップ機能を実現することができます。SQL Server 2008には通常の自動バックアップ機能があるので、簡単な設定で非常にシンプルで効率的な自動バックアップ機能を実現することができます。
さっそく、詳細を見てみましょう。
2. SQL Server プロキシサービスを開く
自動バックアップ機能を実装するには、まず、SQL Serverの"SQL Server (Proxy)" サービスがオンになっていることを確認します。
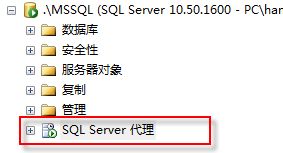
この "SQL Server Agent" ノードが表示されない場合は、次のようにして開くことができます。
まず、スタートメニューから "Microsoft SQL Server 2008 R2" を見つけ、次に "Configuration Tools" の中から "SQL Server Configuration Manager" を選択します。
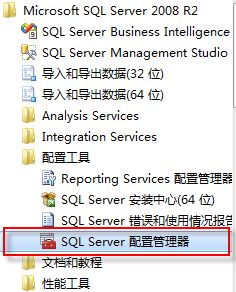
Sql Server Configuration Managerウィンドウで[SQL Server Services]を選択し、右側の[SQL Server Agent]を右クリックし、[Start]を選択します。
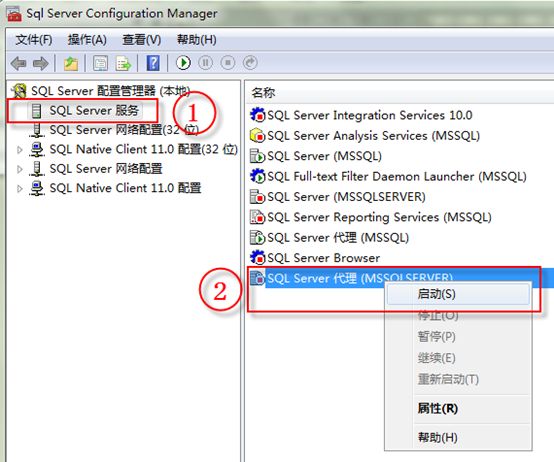
3. バックアッププランを作成する
test という名前のデータベースがあり、このデータベースの定期的なバックアップを取りたいとします。
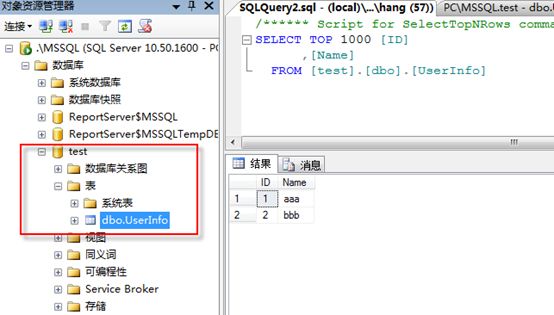
以下のように、「管理」ノード下の「保守計画」を右クリックし、「保守計画ウィザード」を選択します。
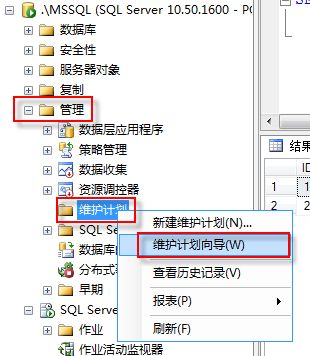
この時点で以下のエラーウィンドウがポップアップされた場合
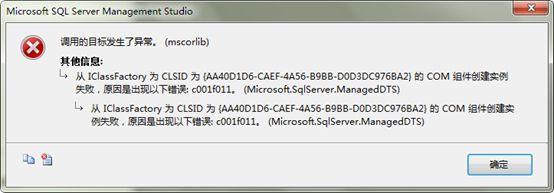
次のように解きます。
Start"=""Run" で、コンソールウィンドウを開く。
32ビットOSの場合、以下のコマンドを実行します。
<ブロッククオートc:\Windowssystem32regsvr32 "C:\Program FilesMicrosoft SQL Server100DTSBinn╱dll"
64ビットOSの場合、以下のコマンドを実行します。
c:\windowssyswow64regsvr32 "C:\Program Files (x86)\Microsoft SQL Server100DTSBinn
その後、quot;Microsoft SQL Server Management Studio"を閉じてから、再度開いてください。
エラーがなければ、quot;メンテナンスプランウィザード"ウィンドウが表示されます。
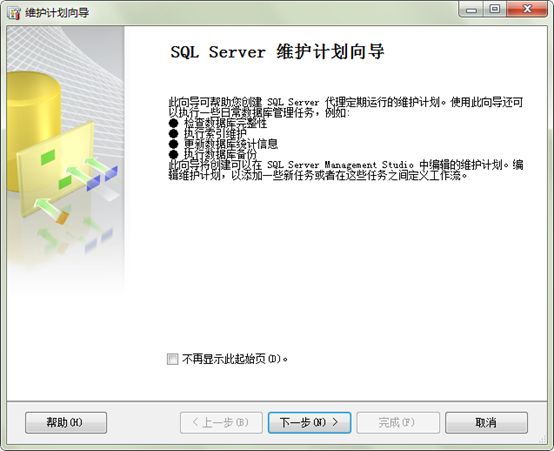
次へ」ボタンをタップします。
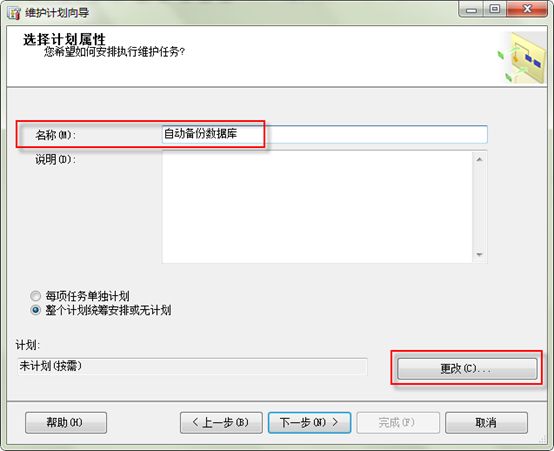
メンテナンスプランの名前を入力し、"Change..."をクリックして、以下のようにデータベースのバックアップを行う時間を設定します。
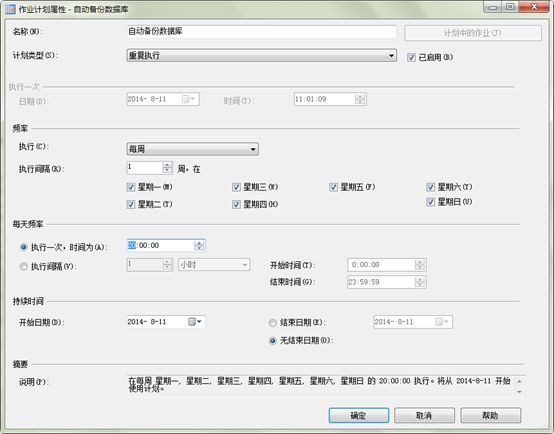
実行時間の設定後、"OK"をタップし、元のウィンドウに戻った後、"Next"をタップしてください。
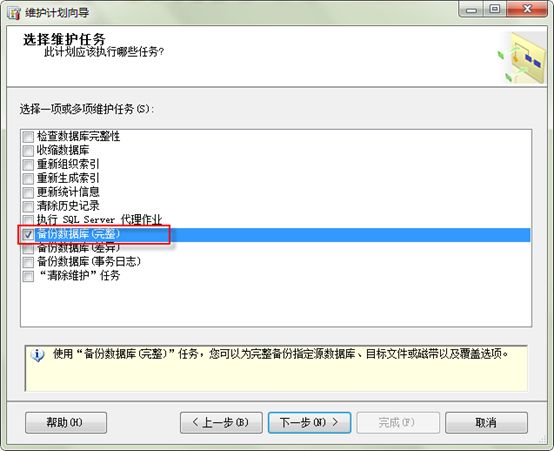
新しいウィンドウで、"Backup database (full)" をチェックし、"Next"をクリックします。
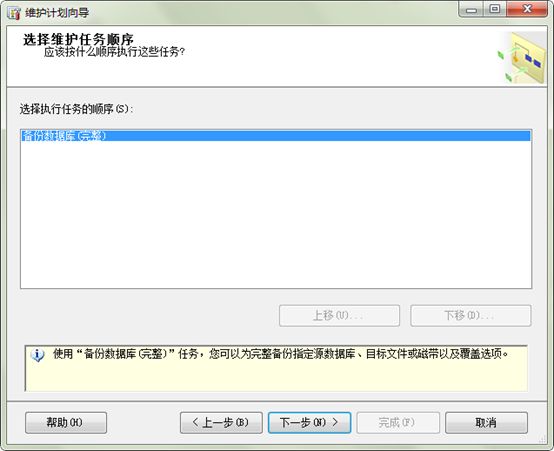
このウィンドウは、タスクの実行順序を指定します。今回は1つのタスクしか設定しないので、これはそのままにして"Next"だけにしておきましょう。
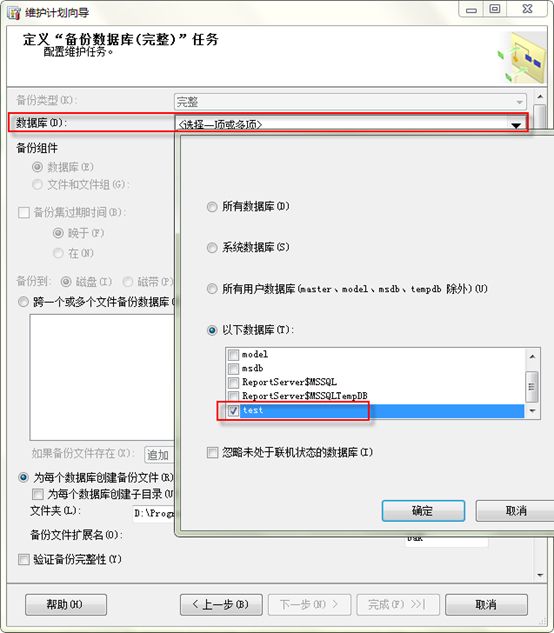
バックアップするデータベースを選択します。
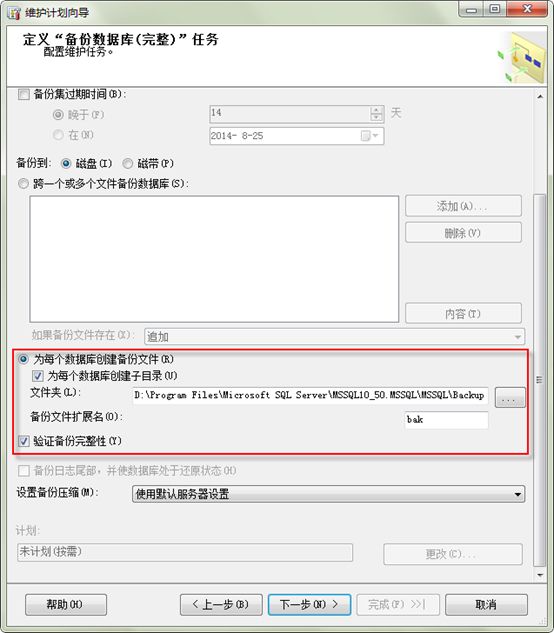
データベースごとにサブディレクトリを作成する」と「バックアップの完全性を検証する」にチェックを入れ、有効期限と圧縮はそのままにして、「次へ」をクリックします。
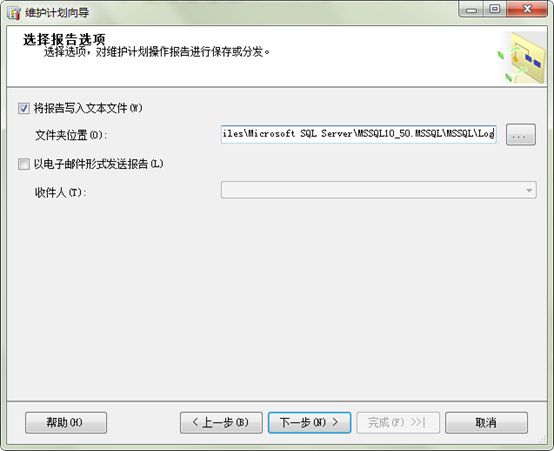
このステップは主にバックアップログを処理する方法です。バックアップと同じディレクトリに置くか、デフォルトのディレクトリを使用することができますが、バックアップファイルのディレクトリに置く場合は、それを表示するために容易になるだろう、"Next"をクリックします。
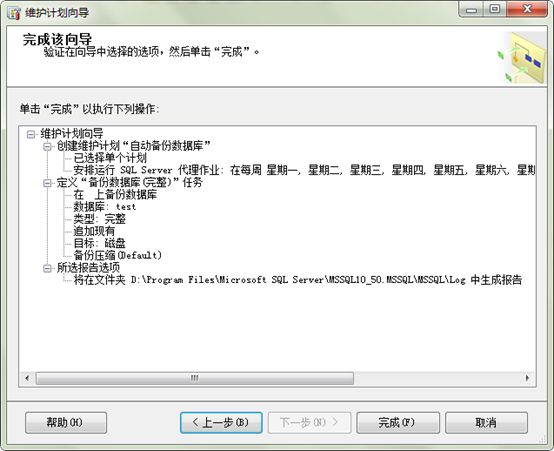
最後に「完了」をタップして、自動バックアップの設定を完了します。
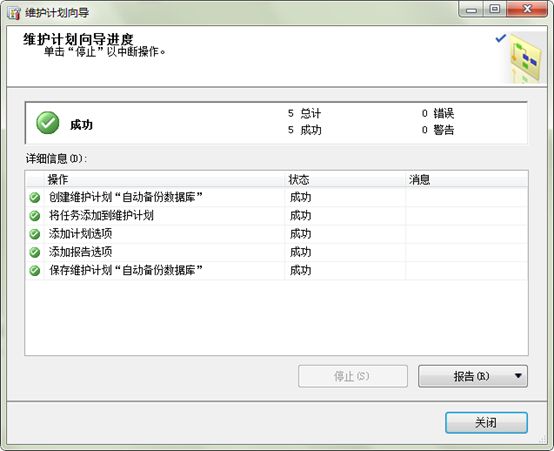
最後にメンテナンスプランの設定状況ウィンドウが表示されますが、この時点ではまだバックアッププランは実行されていません。
設定したバックアップ計画は、[管理]の[Maintenance Plans]ノードと[SQL Server Agent]の[Jobs]ノードで確認することができます。
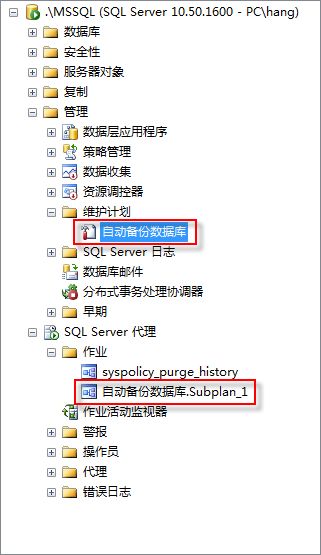
4. バックアップ計画を直ちに実行する
また、以下のように、設定したバックアップ計画をあらかじめ設定した時間を待たずに実行することも可能です。
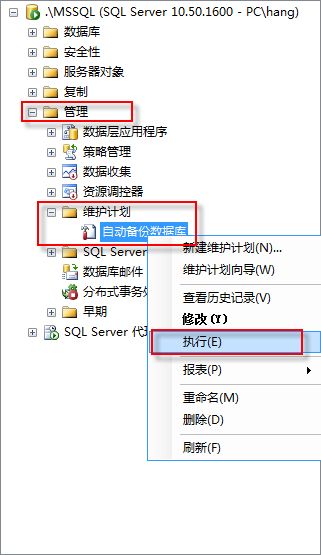
Maintenance Plan"で、先ほど作成したバックアッププラン「Automatic Backup Database"」を探し、右クリックして「Execute"」を選択します。
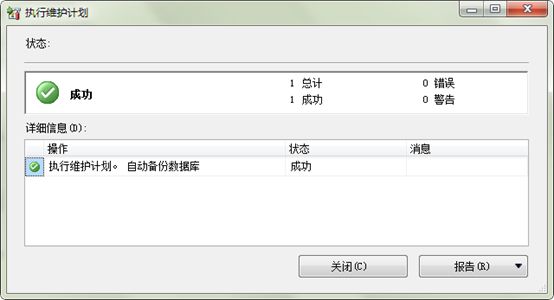
実行に成功すると、バックアップ元のディレクトリD: \Program FilesMicrosoft SQL ServerMSSQL10_50.MSSQL Backupにバックアップ中のデータ名のフォルダが表示され、そのフォルダを開くとバックアップファイルが表示されます。
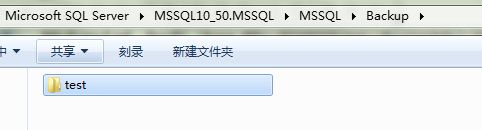
設定により、各データベースのバックアップは、データベース名を冠したフォルダーに配置されます。
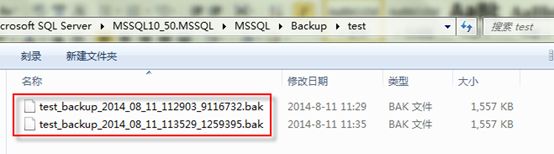
上の画像は、バックアップ計画を実行した後に生成されたバックアップファイルです。
バックアップ処理のレポートログがデフォルトの設定を使用している場合、以下のようにデータベースのログフォルダにバックアップログが表示され、バックアップごとにテキストファイルのログが生成されます。

開くと、バックアップログが表示されます
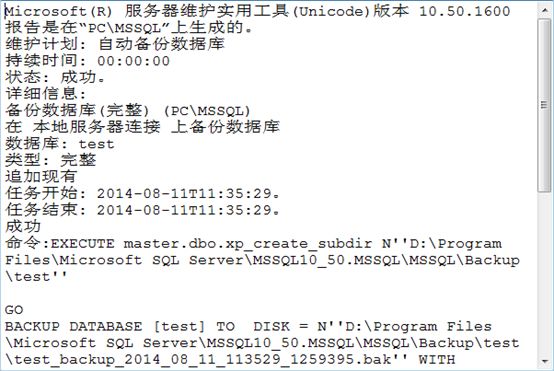
以下のエラーメッセージで実行に失敗する場合は、SQL Server のプロキシサービスがオンになっていません。
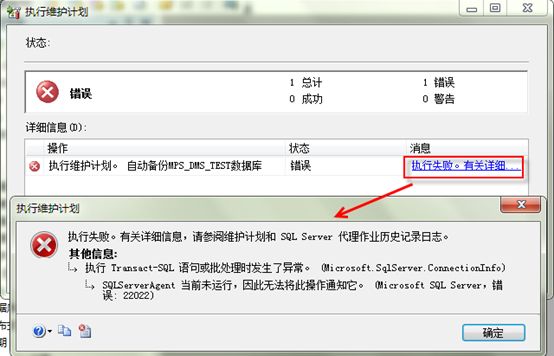
5. バックアップの復元
復元したいデータベース(この場合、"test")を右クリックし、Task="Restore="Database...とします。
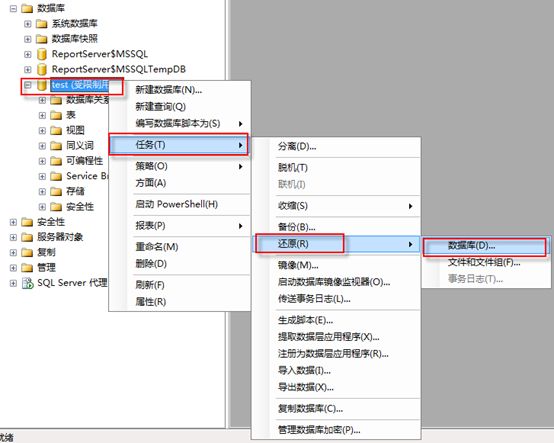
時間を基準にしたリストアポイントの選択
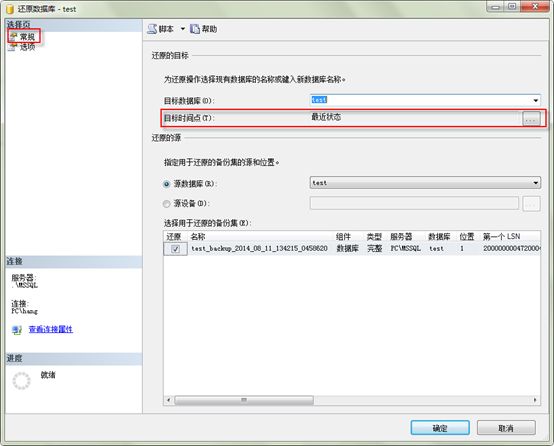
バックアップは時間を復元ポイントとして使用し、異なる"ターゲットポイントin time"を選択することで、異なるバックアップに復元することができます。もし、"target point in time"を変更すると、下の"select backup set for restore"のチェックボックスの名前もそれに応じて変更されます。下図は、ターゲットポイントを変更するためのダイアログです。
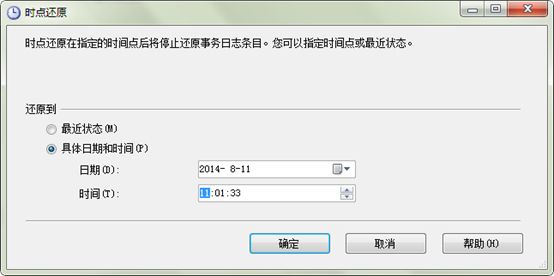
オプション」をクリックし、「既存のデータベースを上書きする」と「復元されたデータベースへのアクセスを制限する」にチェックを入れます。
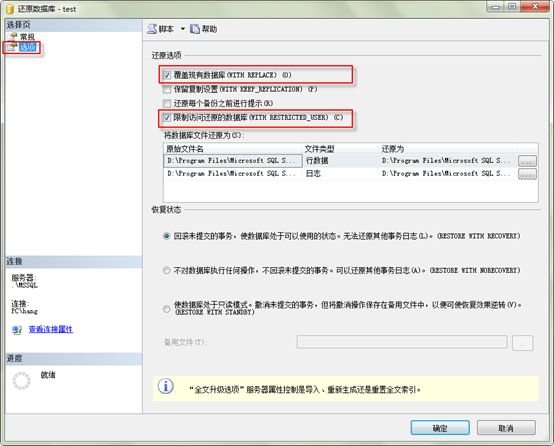
OK"をタップします。
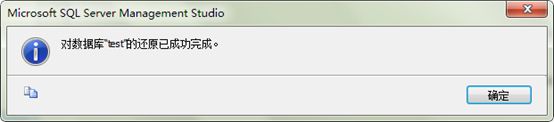
6. バックアッププランの変更
以下のように、「メンテナンスプラン」の「自動バックアップデータベース」を右クリックし、「変更」を選択します。
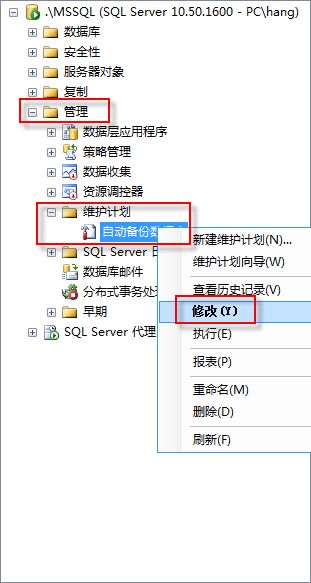
新しく開いたタブで、バックアップの動作、バックアップの時間、バックアップログの保存場所などを変更することができます。
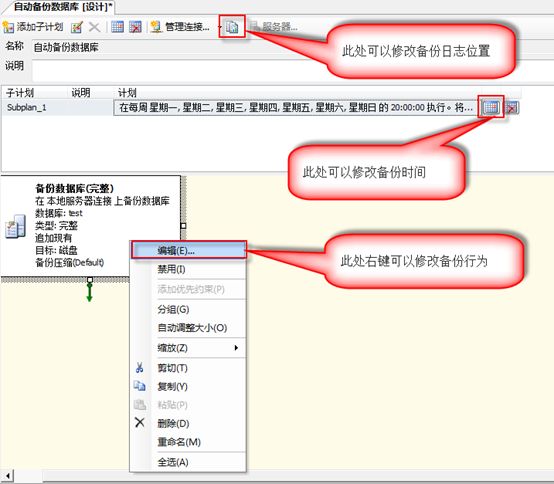
関連
-
SQL SERVER 2008のデータベースログファイルの縮小方法
-
sqlserver 2008 データベースに接続する Java コード
-
sql server 2008 sa パスワードを忘れた場合の解決策
-
Sql Server 2008 Lite (Express) + Management Studio Express 初回インストールと使用方法のグラフィックチュートリアル
-
解決 SQL Server 2008は、". "ローカルローカル接続データベースを使用することはできません問題
-
vueベースの兄弟コンポーネント間のイベントトリガー(詳細)
-
SQL Server 2012 クラスタのインストール方法
-
Sql Server 2008データベースで新しい割り当てユーザーを作成する詳細な手順
-
sql server 2008データベース移行の2つの方法
-
ログインとパーミッションのロール制御のためのSpringセキュリティ
最新
-
nginxです。[emerg] 0.0.0.0:80 への bind() に失敗しました (98: アドレスは既に使用中です)
-
htmlページでギリシャ文字を使うには
-
ピュアhtml+cssでの要素読み込み効果
-
純粋なhtml + cssで五輪を実現するサンプルコード
-
ナビゲーションバー・ドロップダウンメニューのHTML+CSSサンプルコード
-
タイピング効果を実現するピュアhtml+css
-
htmlの選択ボックスのプレースホルダー作成に関する質問
-
html css3 伸縮しない 画像表示効果
-
トップナビゲーションバーメニュー作成用HTML+CSS
-
html+css 実装 サイバーパンク風ボタン
おすすめ
-
SQL Server 2008のデータベース管理システムは、SQLステートメントを使用して、ログインユーザの手順を作成するために説明した
-
jdomで中国語のxmlファイルを作成する方法
-
SQL server 2008のログイン認証方式を変更する方法
-
win2008 r2 install SQL SERVER 2008 R2 can't open port 1433 設定方法
-
SQL Server 2008r2 データベースサービスにおける各種起動不能の解決方法 (詳細)
-
SQL Server 2008 ExpressおよびManagement Studio Expressのダウンロード、インストール、構成に関するチュートリアル
-
sqlserver2008 初回ログイン失敗の問題と解決策
-
SQL Server 2008 R2 ユーザー権限を割り当てる手順
-
sql server 2008のインストールに失敗したときの解決策 旧バージョンを完全にアンインストールしてください。
-
SQLServerウェブサイト構築例