アンドロイドスタジオソフトウェア使用詳細説明書
アンドロイドスタジオソフトウェア使用方法詳細
最初のアプリケーションを開発する
自分でアプリを開発するのがちょっと楽しみ?まあね!(笑 さっそく始めましょう。 新しいAndroid Studioプロジェクトを開始する プロジェクトを作成します。
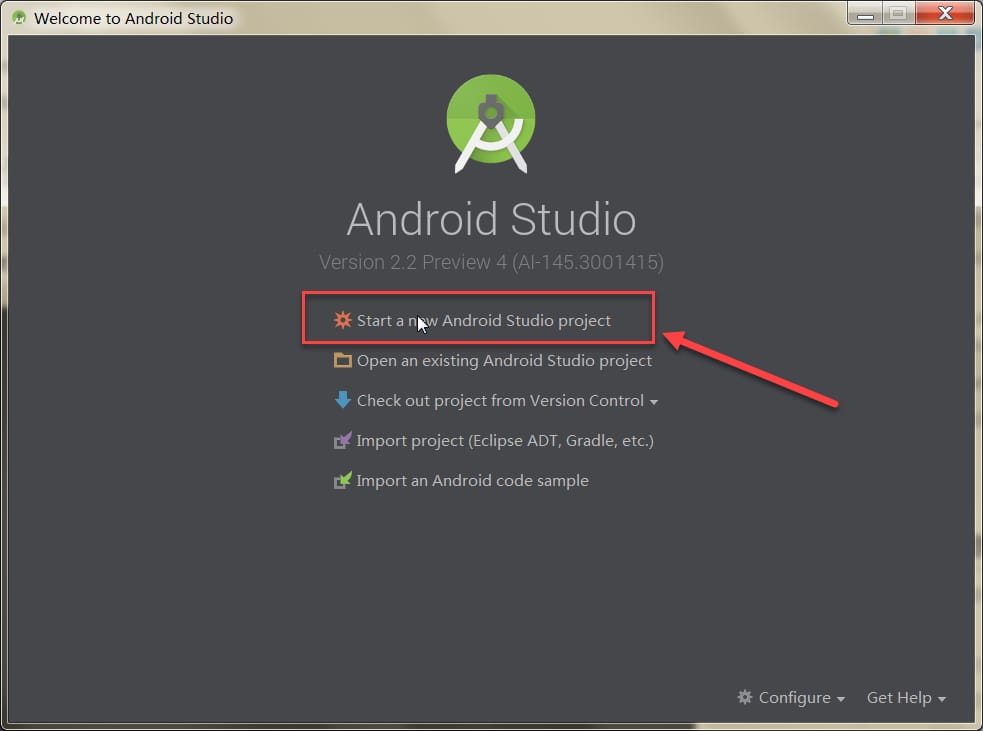
次に、アプリ名(頭文字は大文字)、会社のドメイン、アプリの保存先ディレクトリを入力し 次へ ボタンをクリックして次のステップに進みます。
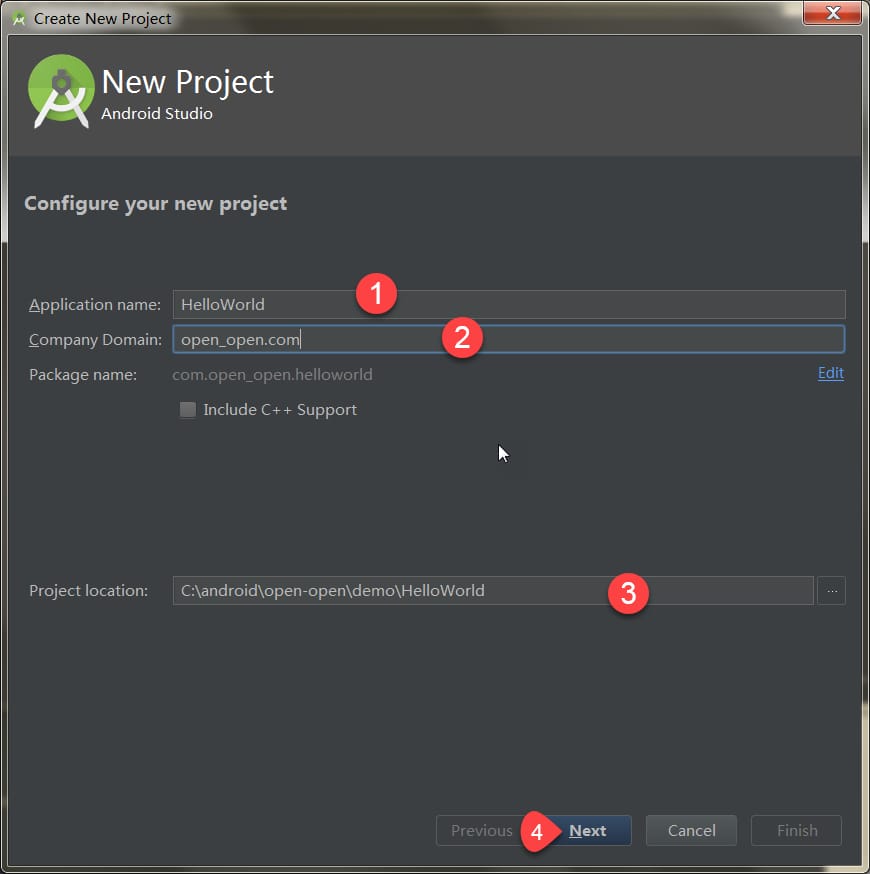
最初の文字が大文字でない場合は、プロンプトが表示されます。
The application name for most apps begins with an uppercase letter
次に、開発するデバイスを選択し( "Phone and Tablet", "Wear", "TV", "Car ( Android Auto" など)、最小のSDKのバージョン番号を決定する必要があります。
Minimum SDKの役割は、アプリをインストールする前に端末のAndroidバージョンを確認し、端末のAndroidバージョンがこのMinimumバージョンより低い場合、ユーザーがアプリをインストールできないようにすることです。
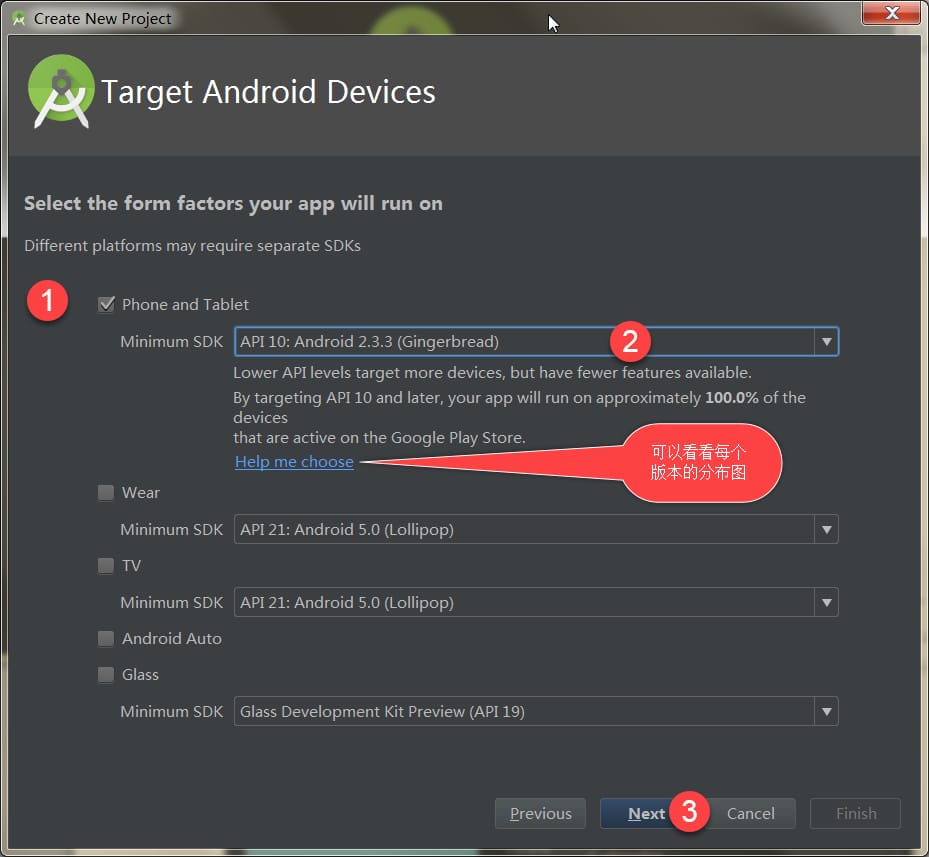
最小バージョンの選択方法がわからない場合は、以下のリンクをクリックしてください。 選択するのを手伝ってください 各バージョンの分布図と説明を見ることができます。
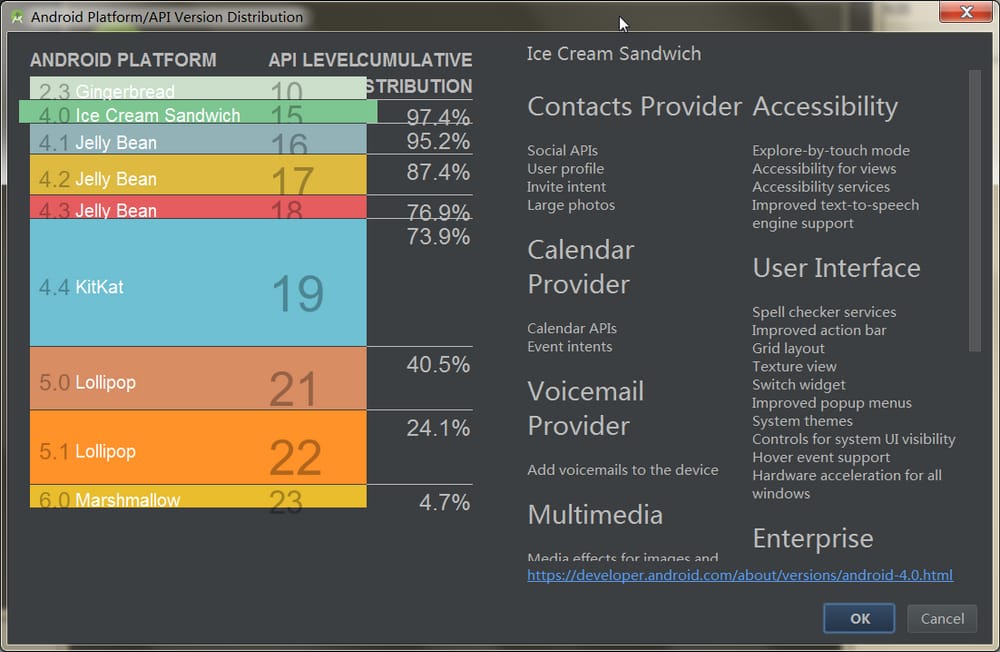
クリックを続ける 次へ ボタンをクリックすると、次のステップに進みます。ここでは、画像に適したGUIテンプレートである
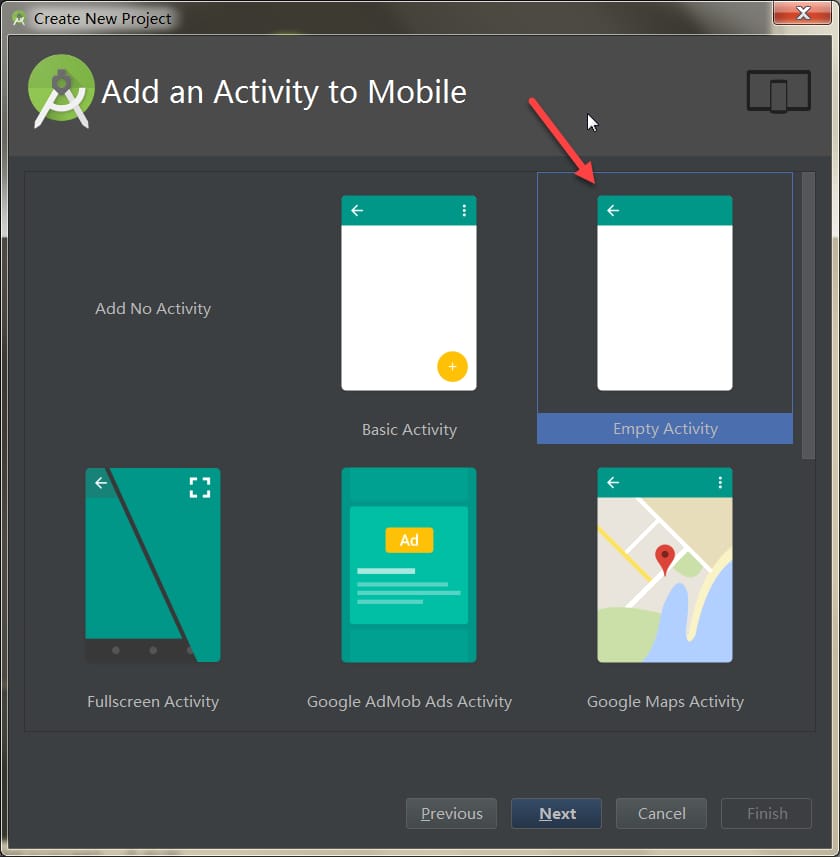
次に、アクティビティとレイアウトに名前を付ける必要があります。
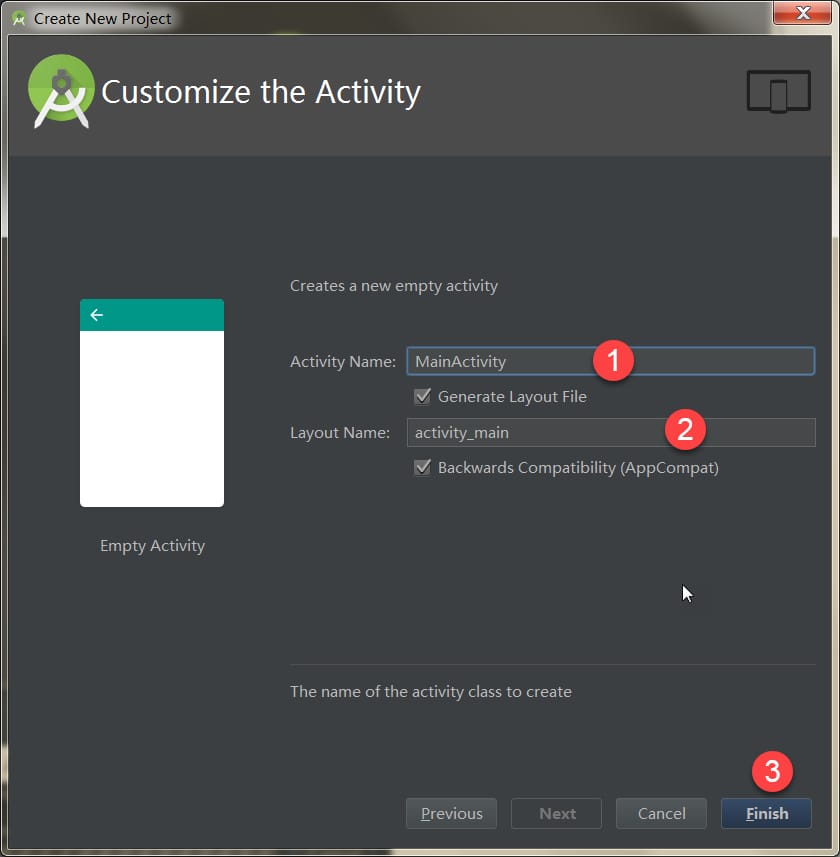
クリックすると 終了 ボタンをクリックすると、Android Studioがアプリケーションの作成とコンパイルを開始します。コンパイルが完了すると、Android StudioのIDEインターフェイスが表示されます。
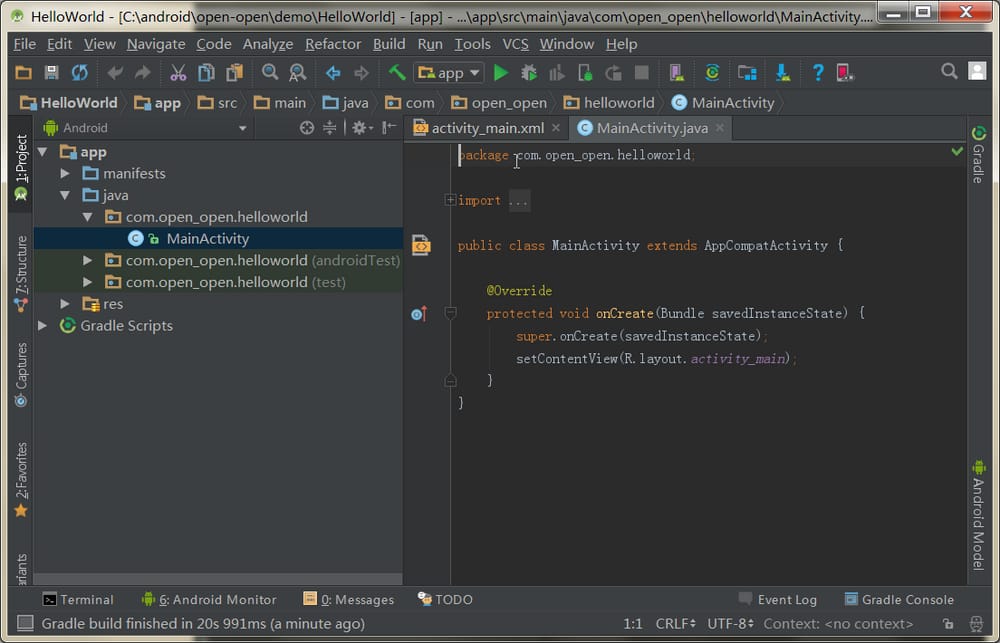
この図から、Android Studioによってプロジェクトがうまく整理されたことがおわかりいただけると思います。
インターフェイスの紹介
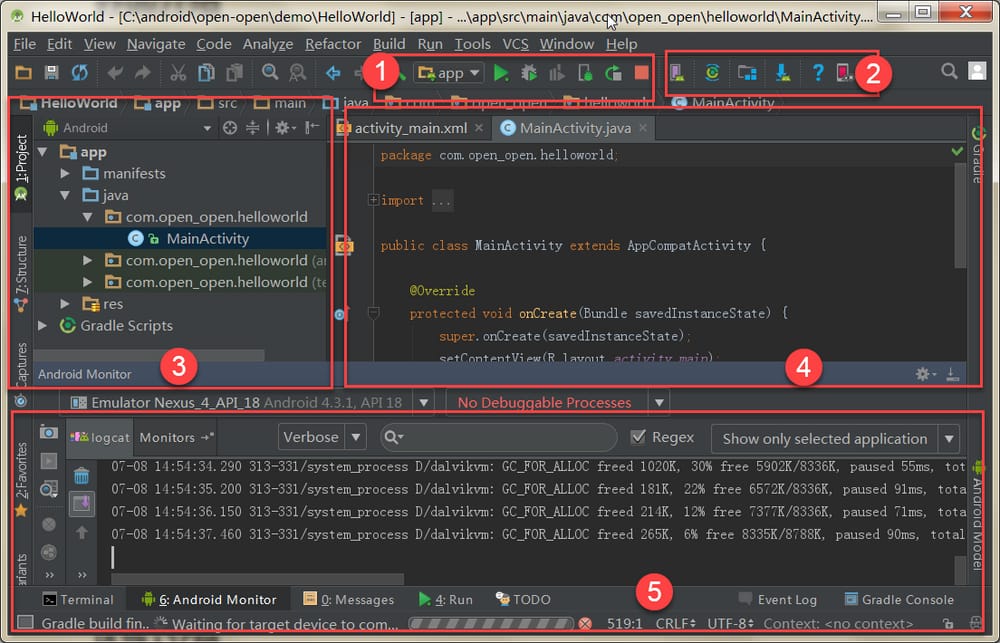
上記のように、インターフェイスを5つのエリアに分けて、詳細を説明しました。
リージョン1の紹介
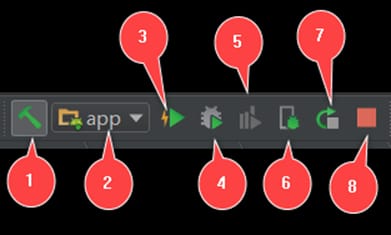
この領域は、関連する操作を実行したり、デバッグしたりするためのものです。
1. コンパイル2で示したモジュール
2. 現在のプロジェクトのモジュール一覧
3. 実行 2 で示したモジュール
4. 2で示したモジュールのデバッグ
5. テスト2で示されたモジュールのコードカバレッジ
6. Android上で動作するデバッグ処理
7, 2で示したモジュールを再実行する
8. 2で示したモジュールの実行を停止する
リージョン2の紹介
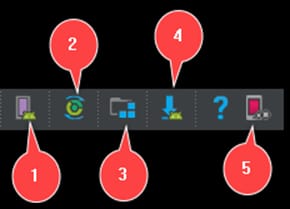
主にAndroid端末や仮想マシンに関連する操作を行うエリアです。
1. 仮想デバイスの管理。
2、プロジェクトのGradleファイルを同期し、通常Gradleの構成が変更されたときに同期する必要があります。
3、プロジェクトの構造、いくつかのプロジェクト関連のプロパティの設定。
4、Android SDKの管理
5、Genymontionエミュレータ(Genymontionプラグインをインストールする必要があります。 インストール方法 [エミュレータのインストール]をクリックします。 (一部)
リージョン3の紹介
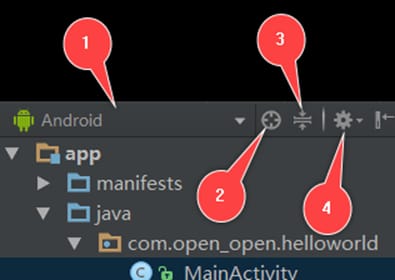
このエリアは、主にプロジェクトファイルのリソースなどに関する操作を行います。
1. プロジェクト内のファイル構成を表示します。デフォルトではAndroidの方法で表示されますが、"Project, Packages, Scratches, ProjectFiles, Problems..."などの表示方法を選択することができます。通常、最もよく使われるのは アンドロイド と プロジェクト の両方が利用可能です。
2. ポジショニング 現在開いているファイル をプロジェクトディレクトリにコピーします。
3. プロジェクトディレクトリ内の展開された項目をすべて閉じます。
4. いくつかの追加システム設定、これをクリックするとポップアップメニューが表示されます。
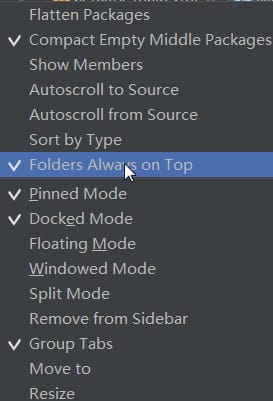
ソースへの自動スクロール
と
ソースからの自動スクロール
この2つにチェックを入れると、Android Studioがプロジェクト内で現在編集中のファイルを自動的に探し出し、とてもカッコよく使うことができるようになります。その他の機能については、ご自身で調べてみてください。
リージョン4の紹介
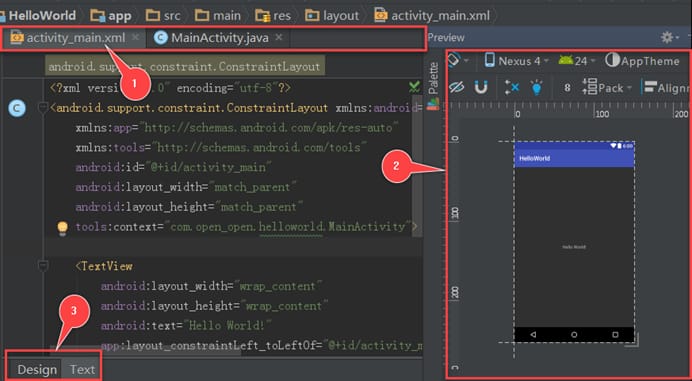
このエリアは、主にコードを書いたり、レイアウトをデザインするために使用します。
1. 開いているファイルのタブページです。(タブページ上でCtrl + マウスクリックすると、ポップアップメニューが表示され、驚きます!)
2. UIレイアウトプレビューエリア。
3、レイアウト編集モードスイッチ、一部の古い鳥のために切り替えることを好む。 テキスト でレイアウトを編集し、新規参入者は デザイン に切り替えてレイアウトを編集し、その後 テキスト モードは、Androidのレイアウトデザインを学ぶのに便利です。
リージョン5の紹介
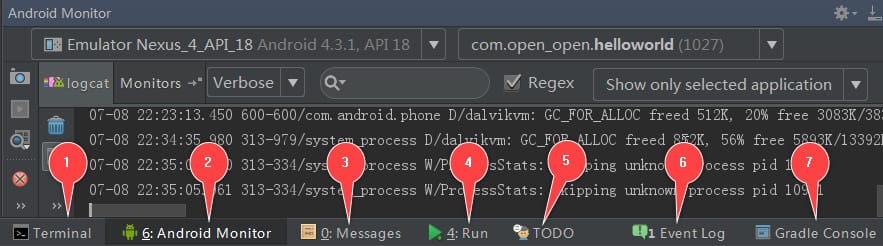
このエリアは、主にいくつかの出力情報を表示するために使用されます。
1. ターミナル - コマンドライン操作を好むパートナーは、追加のターミナルを起動する必要はありません。
2. モニタリング - アプリケーションの出力の一部を確認することができます。
3. Info - プロジェクトコンパイル時の出力情報の一部です。
4. Run - 実行後のアプリケーションに関するいくつかの情報。
5. TODO - アプリケーションにマークされている TOTO 注釈付きリスト
6. イベント - いくつかのイベントのログ。
7. Gradleコンソール、これはGradleがアプリケーションをビルドするときに、いくつかの出力情報を理解することができます。
Android Studioのディレクトリ構造
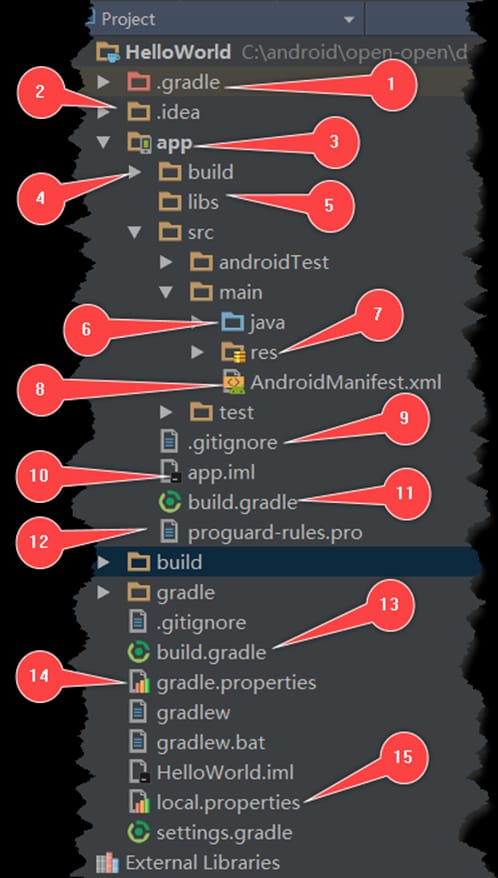
1. Gradleコンパイルシステム、wrapperで指定されたバージョン
2. Android Studio IDEが必要とするファイル
3、アプリ関連ファイルが格納されているディレクトリ
4. コンパイル後に生成される関連ファイル
5. 関連する依存ライブラリの保存
6、コード格納ディレクトリ
7、リソースファイル格納ディレクトリ(含む:レイアウト、画像、スタイル、その他)
8. アプリケーションに関する基本情報のリストで、どのコンポーネントが存在するかを記述したもの
9. git バージョン管理はファイルを無視し、どのファイルが git リポジトリにある必要がないかをマークします。
10、Android Studioのプロジェクトファイル
11, モジュールのgradle関連設定
12, コード難読化ルールの設定
13, プロジェクトのgradle関連設定
14、gradle-related グローバルプロパティ設定
15、ローカルプロパティ設定(キー設定、android sdkの場所、その他のプロパティ)。
アプリケーション開発デバッグ
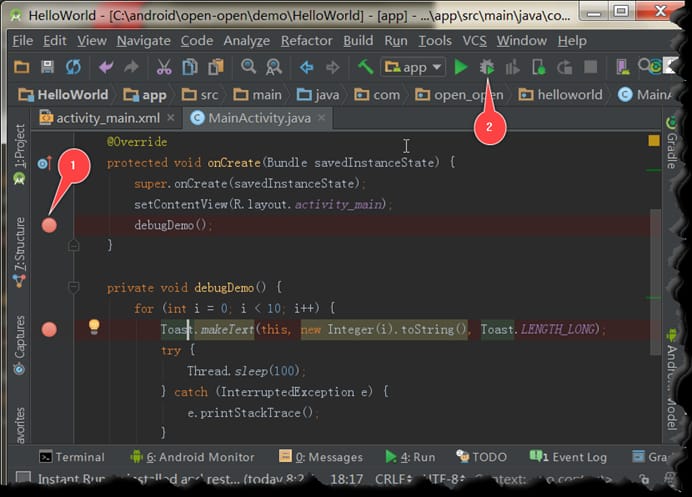
上の図1のように、デバッグが必要な行番号をクリックしてブレークポイントを設定し、次に 2 上に表示されているデバッグボタン(またはShift+F9のショートカットキー)を押すと、デバッグが開始されます。
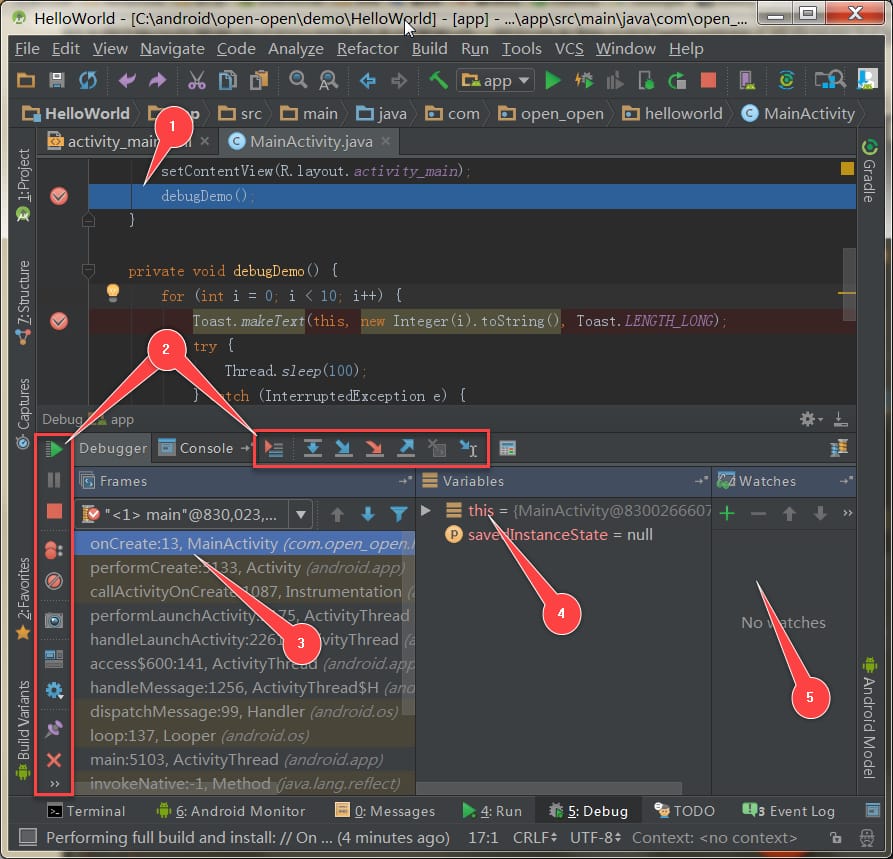
上の画像のように、Android Studioの下にデバッグビューが表示されます。
1. プログラムが滞在している現在のコードライン
2. デバッグに関連するいくつかのボタン
3. プログラムコールスタックエリア。ブレークポイントまでのプログラム実行時に呼び出されたすべてのメソッドを表示し、下位のものほど早く呼び出されます。
4. ローカル変数監視領域
5、ユーザー定義変数観測領域
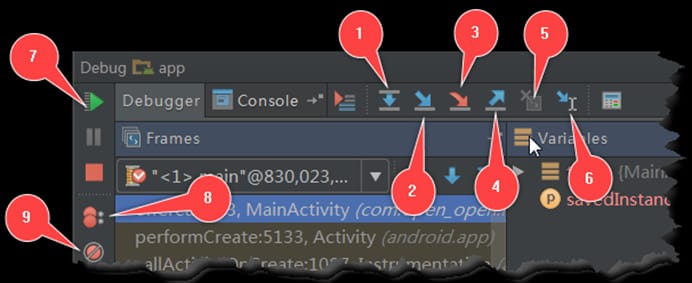
1. Step Over(F8) - プログラムが1行進み、現在の行にメソッド呼び出しがある場合、このメソッドが終了して戻り、次の行に進みます。
2. Step Into(F7) - プログラムは1行下に実行され、現在の行で呼び出されたユーザー定義メソッド(公式ライブラリメソッドではない)がある場合、そのメソッドに進みます。
3. Force Step Into(Alt+Shift+F7) - プログラムが1行下に実行され、現在の行にメソッド呼び出しがある場合、そのメソッドに移動します。
4. Step Out(Shift+F8) - デバッグ中にメソッドに入り、そのメソッドに問題がないと感じた場合、Step Out を使ってメソッドから飛び出し、メソッドが呼び出された次の行の文に戻ることができます。注意すべきは、そのメソッドがすでに実行されていることです。
5. ドロップフレーム - このボタンをクリックすると、現在のメソッド呼び出しに戻って再実行され、すべてのコンテキスト変数の値はその時点に戻ります。コールチェーンにまだ親メソッドがある限り、どのメソッドにもジャンプできます。
6. カーソルまで実行(Alt+F9) - カーソルの位置まで実行します。
7. プログラムの再開 (F9) - 次のブレークポイントに到達するまで、プログラムの実行を継続します。
8. View Backpoints (Ctrl + Shift +F8) - 設定したすべてのブレークポイントを表示し、ブレークポイントのプロパティをいくつか設定することができます。
9. Mute Backpoints - 選択すると、すべてのブレークポイントが無効な状態に設定されなくなります。もう一度クリックすると、すべてのブレークポイントが有効な状態にリセットされます。
View Backpoints] ボタンをクリックすると、ブレークポイントのプロパティウィンドウが表示され、ブレークポイントに関する詳細な設定を行うことができます。
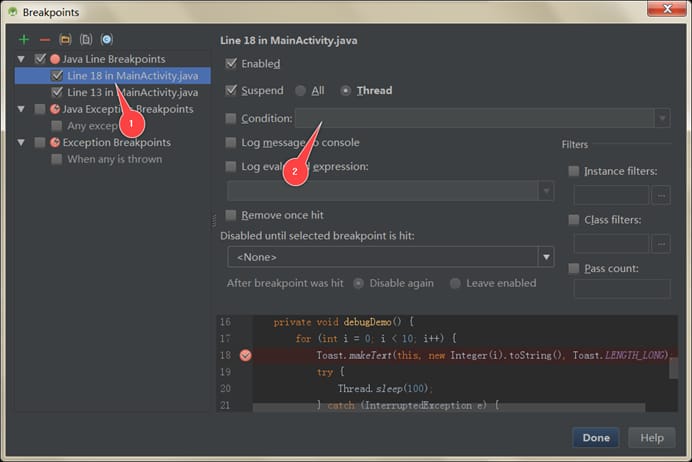
1. プログラムで設定されたすべてのブレークポイントをリストアップします。
2. ブレークポイントが成立した後にのみ動作する条件を入力することができます(例:入力ボックスにi == 8と入力)。このような条件付きブレークポイントは、実用的な開発において非常に有効です。条件付きブレークポイントは、以下のようにブレークポイント上で右クリックすることでも設定できます。
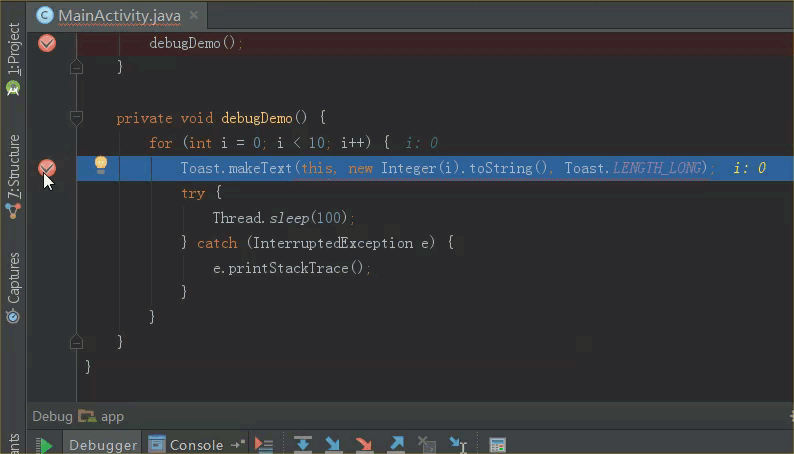
OK、これでデバッグ関連の機能はすべて網羅されましたね。
アプリケーションパッケージング署名
基本的なこと
Android Studioのプロジェクトでは、複数の.gradleファイルが存在します。プロジェクトディレクトリに1つ、各モジュールに1つのbuild.gradleファイルが存在します。
プロジェクト内のbuild.gradle
buildscript {
repositories {
jcenter() // declare the use of the maven repository
}
dependencies {
// relies on the 2.1.0-alpha5 gradle build provided by android
classpath 'com.android.tools.build:gradle:2.1.0-alpha5'
}
}
// configure repositories for all projects as jcenters
allprojects {
repositories {
jcenter()
}
}
// Clear the project's tasks
task clean(type: Delete) {
delete rootProject.buildDir
}
モジュール内のbuild.gradle
// This means that the module is an app module
apply plugin: 'com.android.application'
android {
// Which version to compile against
compileSdkVersion 23
// which build tool version to build against
buildToolsVersion "23.0.3"
// Default configuration mainly includes: application ID, minimum SDK version, target SDK version, application version number, application version name
defaultConfig {
applicationId "open_open.com.helloworld"
minSdkVersion 10
targetSdkVersion 23
versionCode 1
versionName "1.0"
}
// buildTypes are the build types, commonly used are release and debug, where you can enable obfuscation, enable zipAlign and configure signature information etc.
buildTypes {
release {
minifyEnabled false
proguardFiles getDefaultProguardFile('proguard-android.txt'), 'proguard-rules.pro'
}
}
}
// dependencies defines the jar, aar, and jcenter libraries that the module depends on.
dependencies {
compile fileTree(dir: 'libs', include: ['*.jar'])
testCompile 'junit:junit:4.12'
compile 'com.android.support:appcompat-v7:23.2.1'
}
パッケージド・シグネチャー
以下のように、「Build->Generate Signed APK...」を選択します。
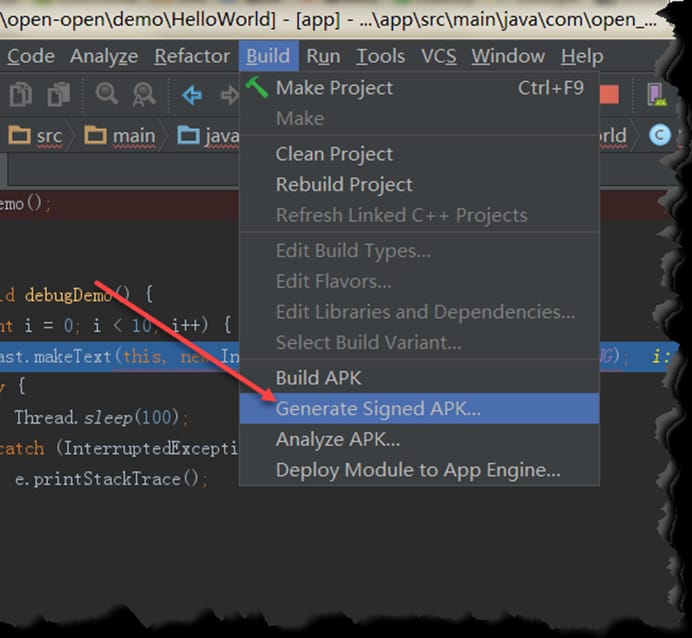
次の画面まで、ポップアップで「次へ」を続けてください。
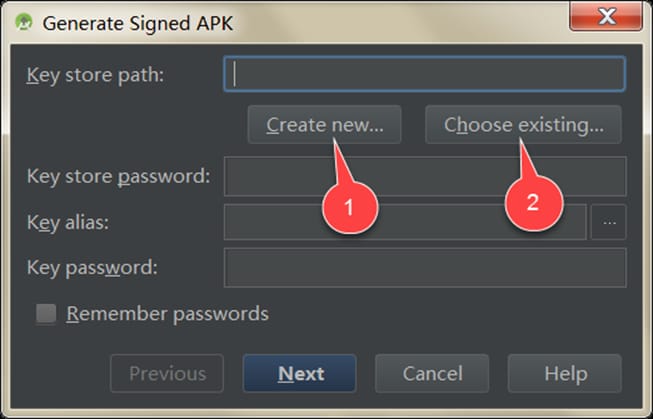
キーがない場合は、まず最初に 新規作成... ボタンをクリックして、Keyを作成します。これは、以下のように簡単な作業です。
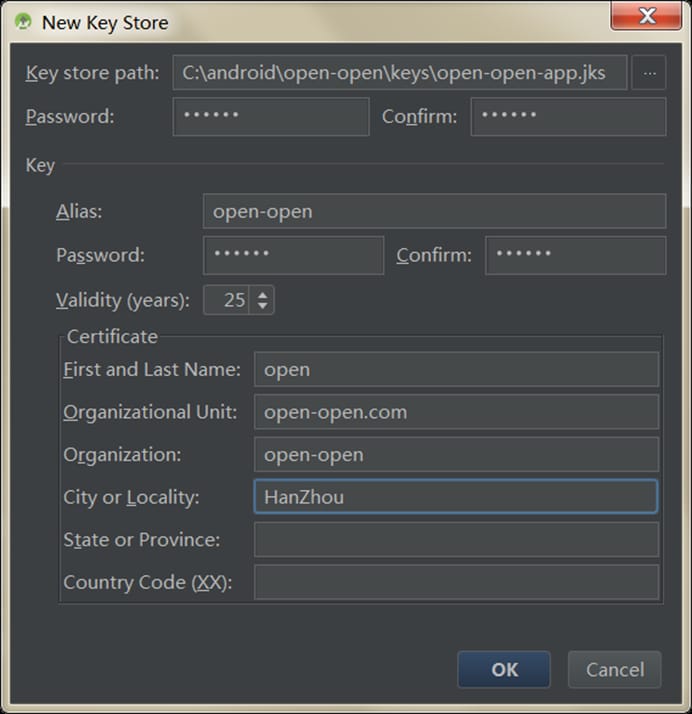
すでにKeyをお持ちの方は 既存のものを選択... ボタンをクリックして、以下のように.jksファイルの場所を指定してください。
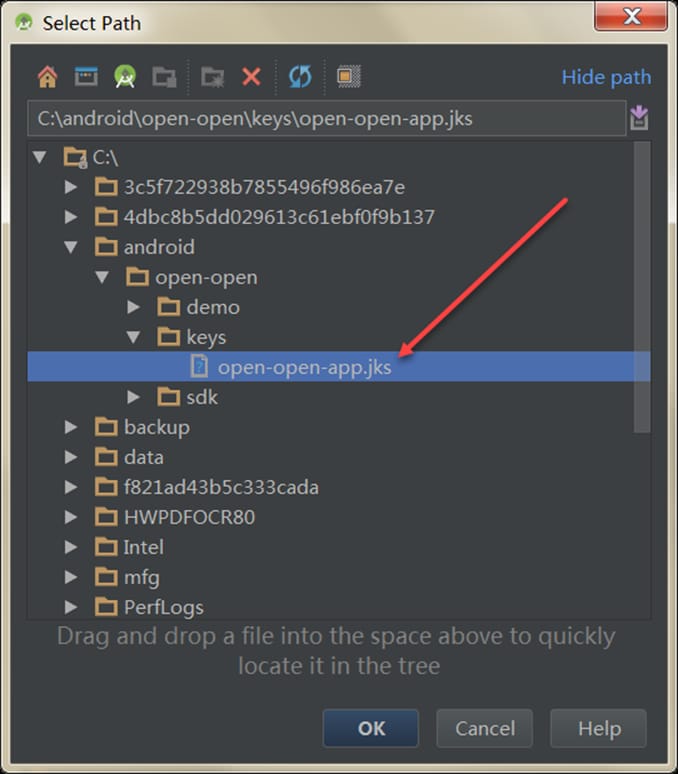
入る キーストアパスワード と キーパスワード (鍵の作成時に入力した2つのパスワード)をクリックします。 次へ ボタンをクリックします。
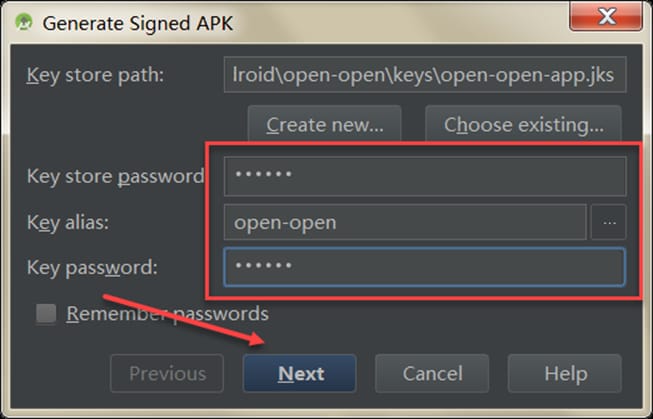
次に 終了 ボタンをクリックし、AS パッケージの署名が完了するのをじっと待ちます。署名が完了すると、ASは次のようなプロンプトを表示します。
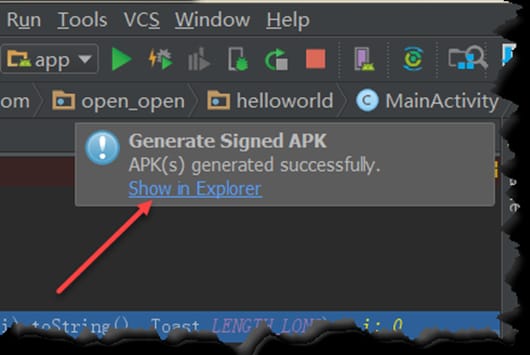
クリックすると エクスプローラーに表示する にて署名済みAPKファイルを検索してください。
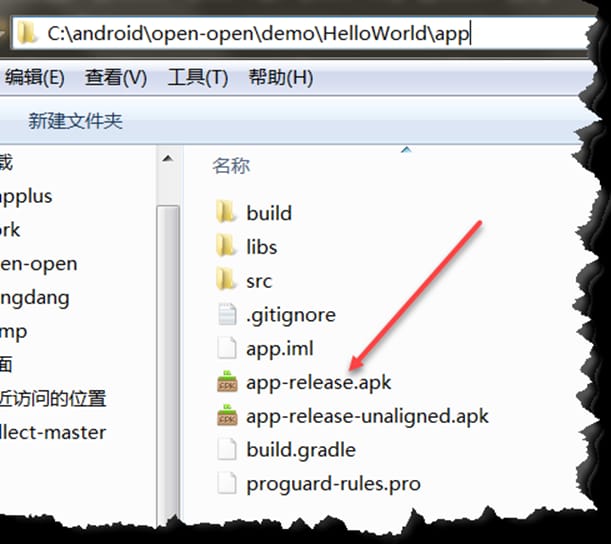
関連
-
Gradle のエラーです。gradle-core.jar (com.android.tools.build:gradle-core:x.x.x) を見つけられませんでした。
-
gitlab 設定エラー。リモートリポジトリから読み込めなかったか、ホストキーの検証に失敗しました。
-
AndroidStudio reports Could not resolve all artifacts for configuration ':app:classpath'.
-
アンドロイドプロジェクトのパッケージングにgradleを使用する際の問題点
-
android:EMSのプロパティ
-
Android開発で「Attempt to invoke virtual method 'XXX()' on null object reference」というヌルポインター例外に遭遇する。
-
アプリケーションがメインスレッドで過剰に作業している可能性があります。
-
アンドロイドのエリプサイズを使用する
-
view.getRootView()の本当の意味とテストについて
-
Android カスタムスピナーコントロールのドロップダウン・ボックスの実装
最新
-
nginxです。[emerg] 0.0.0.0:80 への bind() に失敗しました (98: アドレスは既に使用中です)
-
htmlページでギリシャ文字を使うには
-
ピュアhtml+cssでの要素読み込み効果
-
純粋なhtml + cssで五輪を実現するサンプルコード
-
ナビゲーションバー・ドロップダウンメニューのHTML+CSSサンプルコード
-
タイピング効果を実現するピュアhtml+css
-
htmlの選択ボックスのプレースホルダー作成に関する質問
-
html css3 伸縮しない 画像表示効果
-
トップナビゲーションバーメニュー作成用HTML+CSS
-
html+css 実装 サイバーパンク風ボタン
おすすめ
-
[android studio]com.android.ide.common.process.ProcessException: aaptの実行に失敗しました
-
RuntimeException: アクティビティを開始できません ComponentInfo solution
-
ActivityはOnFragmentInteractionListenerを実装しなければならないに関する質問
-
Android studioのインストールと問題発生、Emulator: PANIC: AVDのシステムパスが見つかりません。
-
android studioが "The activity must be exported or contain an intent-filter" と表示され実行される。
-
repo: コマンドが見つかりません
-
Androidの美しいSeekBarスタイルのカスタマイズ
-
アプリの実行エラー。ターゲットデバイスが見つからない問題
-
Android Studio http://schemas.android.com/apk/res/android 「URIが登録されていません」の解決方法について
-
新しいAndroidプロジェクトの作成時に、AndroidManifest.xmlファイルが見つからないというプロンプトが表示されます。