SQL Server 2005 インストールパス ディレクトリ変更方法まとめ
今日の夜、私は友人がSQL Server 2005のインストールパスディレクトリの変更について尋ねたときに遅くまで働いていた、と私の友人に言った、手で、私はインターネット上でいくつかの他の方法を見つけ、最初のメソッドは、デフォルトです、私は私の友人に言ったことである。
方法1.
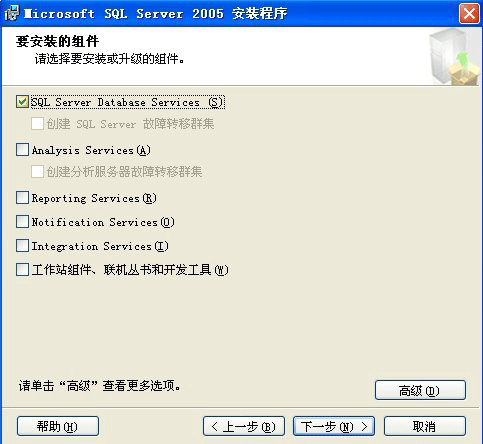
インストール作業中、インストールするコンポーネントを選択するところまできたら、「詳細設定」をタップすればOKです。その後、インストールパスを変更する場所が表示されます。
方法2.レジストリでデフォルトのインストールパスを変更する。
インストール完了までに約500Mの容量が必要です
インストールするパスを変更することができますので、その方法を紹介します。
レジストリを開き、右側のウィンドウから "HEKY_LOCAL_MACHINESoftwareMicrosoftWindowsCurrentVersion" を見つけ、 "ProgramFilesDir " という文字列をダブルクリックして "C:\ProgramFiles" から "D:\ProgramFiles" に変更し、レジストリ OK!を終了してください。
方法3.
インストールが完了すると、ConfigurationFile.iniファイルのパスが表示されますので、そのパスに移動して、インストール設定ファイルを別のパス、例えばD: \にコピーし、インストールを終了します。
次に このファイルをメモ帳で開き、必要に応じて "C:\Program FilesMicrosoft SQL Server" を "D:\Program FilesMicrosoft SQL Server" に置き換えてください。Server"と入力して保存します。
最後に コマンドラインでインストールディレクトリに移動し、インストールを開始します。Vistaの場合、コマンドラインを管理者権限で実行し、以下のコマンドを入力することを忘れないでください。
setup.exe /action=Install /configurationfile=D:⇄ConfigurationFile.ini
もちろん、高度なインストールモードを使用して、グラフィカルな設定ファイルを使用してインストールすることを選択することもできます - - 。
方法4.
CDを挿入し、オートランインストールを使用せず、コマンドラインインストールを使用します!
setup.exe /INSTALLSHAREDDIR="D:\Program FilesMicrosoft SQL Server ◇ /INSTALLSHAREDWOWDIR="D:\Program Files (x86)◇ Microsoft SQL Server;
INSTALLSHAREDDIRはx64の部分がインストールされているパス、INSTALLSHAREDWOWDIRはx32の部分がインストールされているパスで、インストールするだけです。
また、このように変更することもできます。
xp_instance_regwrite を使用してレジストリを変更します。
データベースへのデフォルトのパスはレジストリに保存されていますが、以下を試すことで、xp_instance_regwriteを介してレジストリを変更することができます。
-1. データファイルの保存先のデフォルトパスを変更する。
EXEC xp_instance_regwrite
rootkey='HKEY_LOCAL_MACHINE'。
key='SoftwareMicrosoftMSSQLServer﹑MSSQLServer',
value_name='DefaultData'。
type=REG_SZ。
値='D:゙MSSQL゙Data'。
-2. ログファイルのデフォルトの保存パスを変更します。
EXECマスター...xp_instance_regwrite
rootkey='HKEY_LOCAL_MACHINE'。
key='SoftwareMicrosoftMSSQLServer﹑MSSQLServer',
value_name='DefaultLog'とします。
type=REG_SZ。
値='D:゙MSSQL゙Data'。
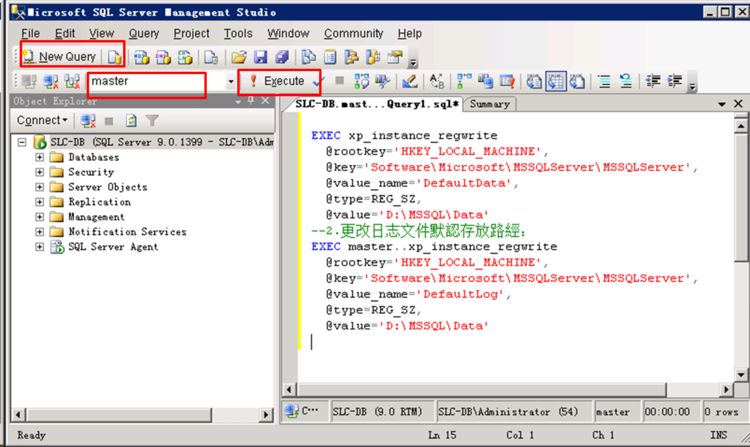
関連
-
SQL ServerにおけるRAISERRORの使用詳細
-
SQL 2005が設定できない問題を解決する
-
SQLserverにおけるdeclare変数の使用法
-
Sqlserver 2005のログファイルが大きすぎる削減する方法
-
SQL Server のテーブルに CSV ファイルをインポートする方法
-
SQL Server 2005でリモートデータベース接続を開く方法
-
SQL server 2005でリモートデータベースをローカルにインポートする方法
-
sql2005 ローカルコンピュータの SQL SERVER サービスが起動し、その後停止する 解決方法
-
Sql Server 2005 のポート 1433 で LAN アクセスを開放し、リモート接続を行う。
-
SQL Server 2005データベースミラーリング関連知識の簡単な説明
最新
-
nginxです。[emerg] 0.0.0.0:80 への bind() に失敗しました (98: アドレスは既に使用中です)
-
htmlページでギリシャ文字を使うには
-
ピュアhtml+cssでの要素読み込み効果
-
純粋なhtml + cssで五輪を実現するサンプルコード
-
ナビゲーションバー・ドロップダウンメニューのHTML+CSSサンプルコード
-
タイピング効果を実現するピュアhtml+css
-
htmlの選択ボックスのプレースホルダー作成に関する質問
-
html css3 伸縮しない 画像表示効果
-
トップナビゲーションバーメニュー作成用HTML+CSS
-
html+css 実装 サイバーパンク風ボタン
おすすめ
-
Management StudioでWebブラウザを使用したSQL Server
-
SQL2005 ビューデッドロック ストアドプロシージャ sp_who_lock
-
Sql server 2005 インストール時に Net バージョン登録要求の警告が表示される。
-
SQL Server 2005における外部結合の使用法
-
SQL Server 2005 Compact Editionのデータベースを削除する詳細情報
-
SQL Server 2005のデータベースでtempdbの場所を変更する方法
-
PowerDesignerでSQL Serverデータベースをインポートする方法
-
JDBCからSql Server 2005の概要
-
win2003 ServerでSQL Server 2005のリモート接続を設定する方法
-
SQLServerは、ユーザーのデフォルトデータベースを開くことができません ログイン失敗エラー4064の解決策