VS CodeのインストールとGo言語IDEの使用について
Go言語用IDEとしてのVS Codeのインストールと使用方法
VS Codeは、マイクロソフトが提供するオープンソースのエディタで、豊富なプラグインシステムを備えています。ここでは、VS Codeを使ったgo言語の開発環境を構築する方法を紹介します。
ダウンロードとインストール
主要な3つのプラットフォームに対応していますので、お使いのコンピュータのプラットフォームに応じて、対応するインストールパッケージを選択してください。
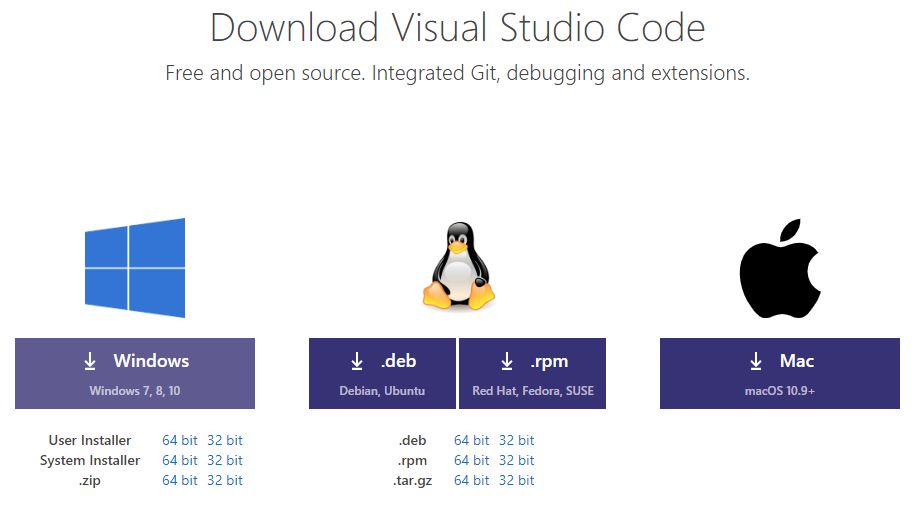
ダウンロードしたインストールファイルをダブルクリックして、インストールするだけです。
中国語簡体字プラグインのインストール
左のメニューバーの最後の項目をクリックする
Manage Extensions
の中に
Search box
入力
chinese
をクリックし、結果一覧の最初の項目を選択します。
install
をクリックするとインストールされます。
インストールが完了すると、右下にプロンプトが表示されます。
Restart VS Code
再起動すると、VS Codeが中国語で表示されます。
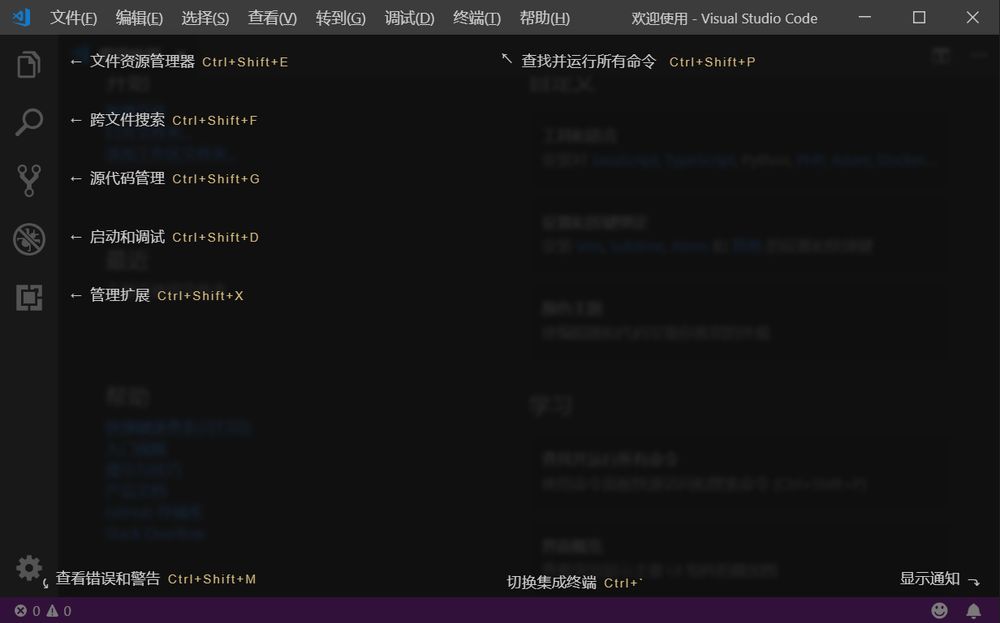
VSCode
メインインターフェイスの紹介です。
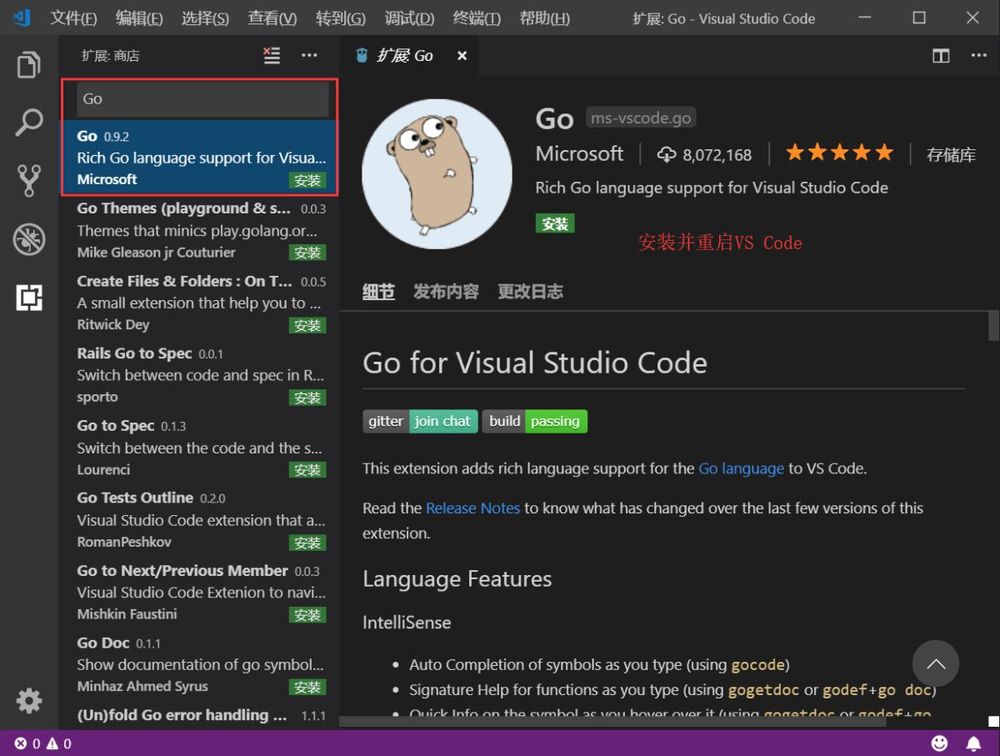
Go 開発用エクステンションのインストール
では、次に
Go
拡張プラグインを使用して、Go言語の開発をサポートできるようにします。
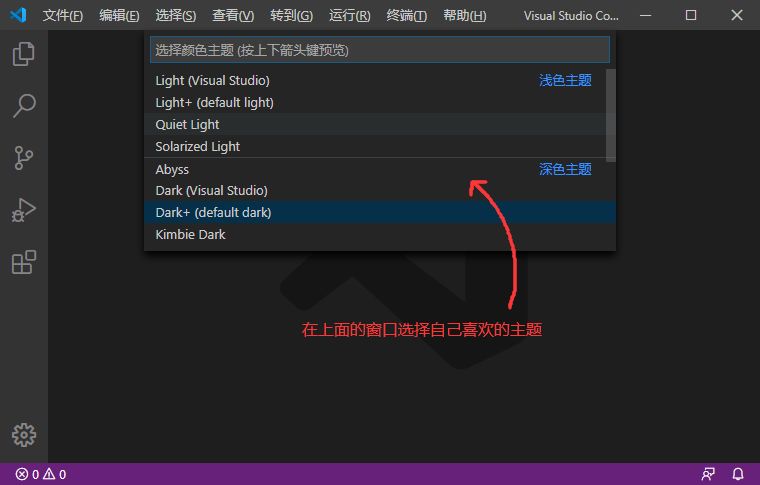
エディタのテーマを変更する
を順番にクリックしてください。
Settings-> Color Theme
というように
<イグ
次のようなウィンドウがポップアップ表示されます。
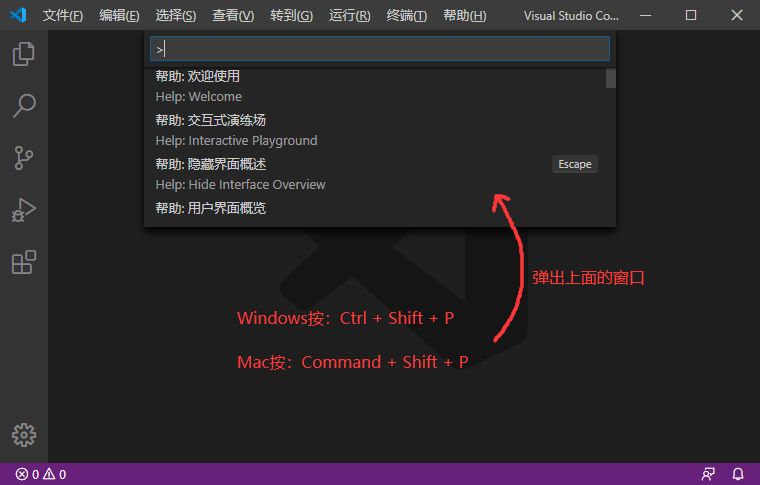
お好みに合わせて、適切なテーマをお選びいただけます。
Go言語開発キットのインストール
Go で開発する際に、コードヒント、コードの自動補完などの機能を提供してくれます。
その前に
GOPROXY
をクリックし、ターミナルを開いて、以下のコマンドを実行してください。
go env -w GOPROXY=https://goproxy.cn,direct
Windowsプラットフォームプレス
Ctrl+Shift+P
Macプラットフォームでは
Command+Shift+P
このとき、VS Codeインターフェースが以下のような入力ボックスをポップアップ表示します。
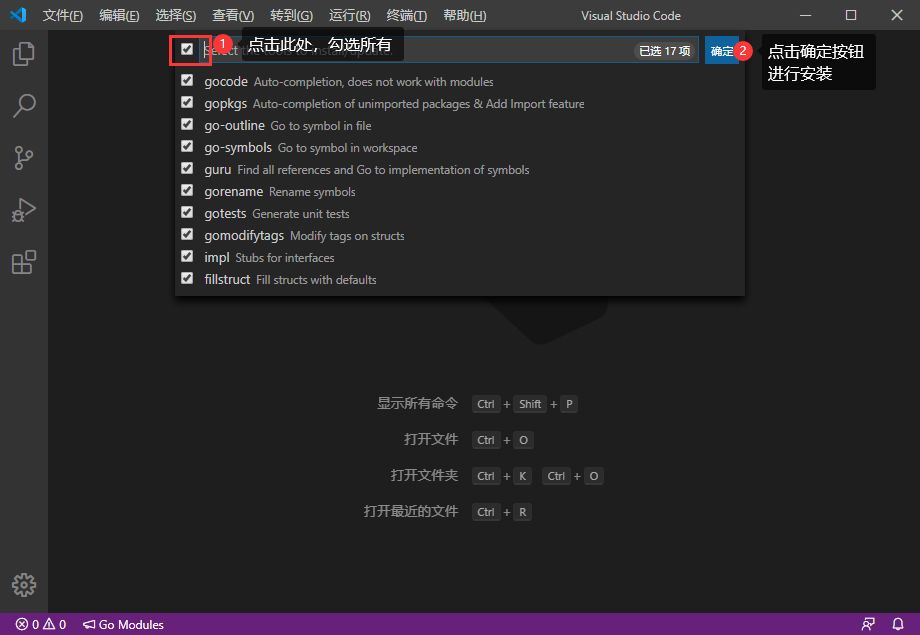
この入力ボックスに入力します
>go:install
を選択すると、自動的に関連するコマンドが検索されます。
Go:Install/Update Tools
このコマンドは以下のように選択され、キャリッジリターンで実行されます(マウスでクリックしても実行されます)。
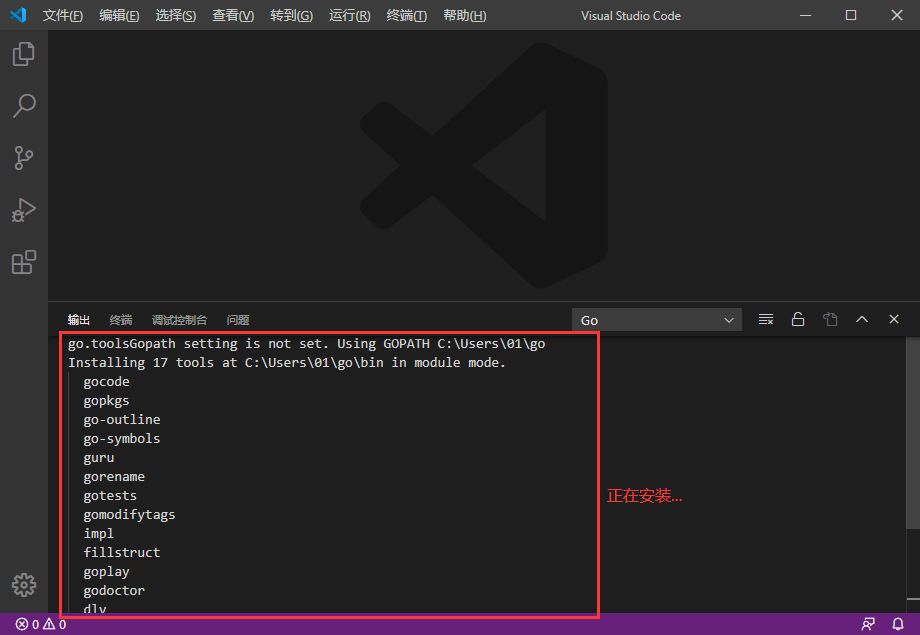 ポップアップウィンドウで、すべてを選択し、OKボタンをクリックするとインストールされます。
ポップアップウィンドウで、すべてを選択し、OKボタンをクリックするとインストールされます。
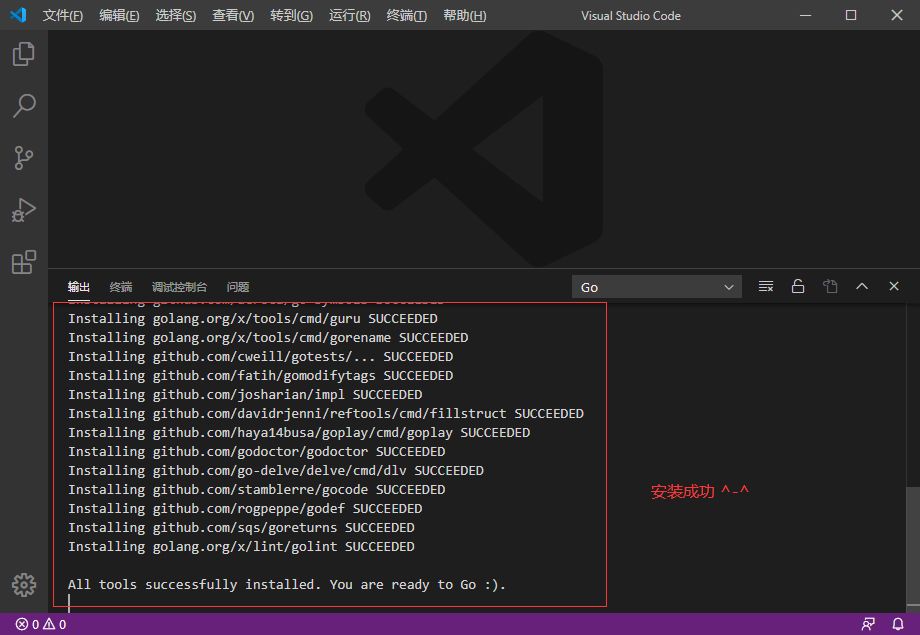
すると、以下のようなウィンドウが表示され、ツールのインストールが開始されます。
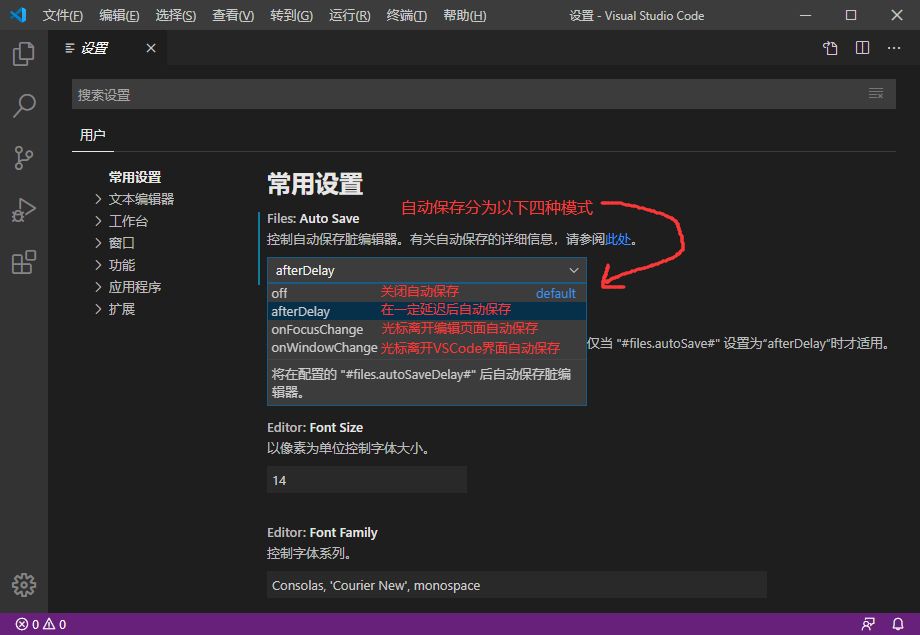
下の画像のように、水を一口飲んで、すべてのツールが正常にインストールされるのを待ちます。
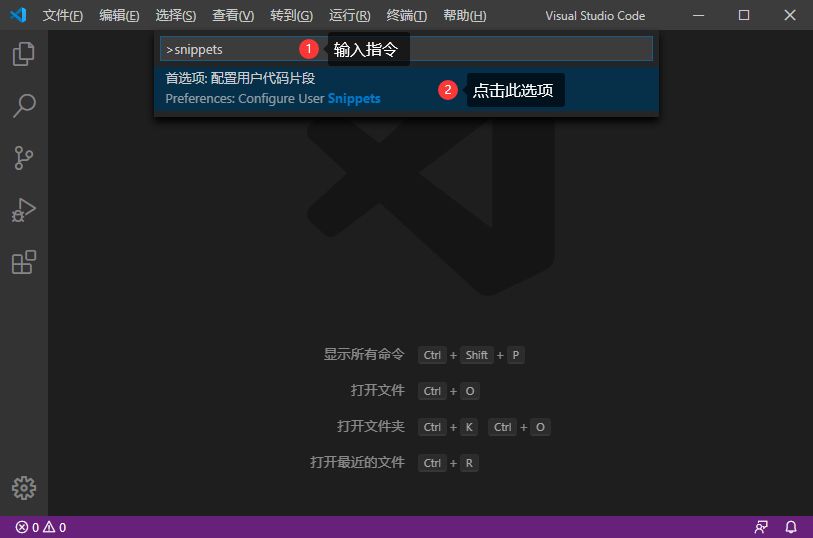
VSCodeの自動保存を有効にするための設定
以下の画像を順番にクリックしてください。
File->Preferences->Settings
と
<イグ
設定ページを開くと、以下のオートセーブ関連の設定が表示されますので、好みに応じて選択してください。
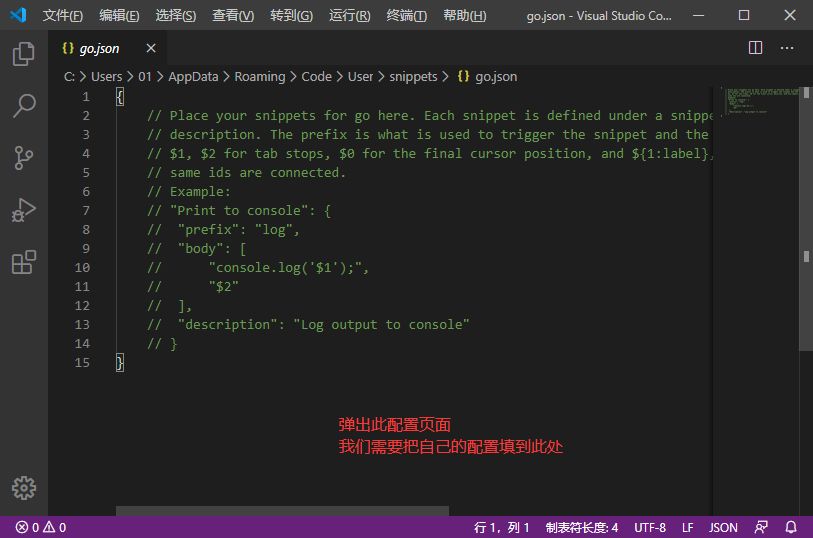
コードスニペットのショートカットを設定する
まだ押す
Ctrl/Command+Shift+P
と入力し、以下のように入力します。
>snippets
を選択し、コマンドを実行してください。
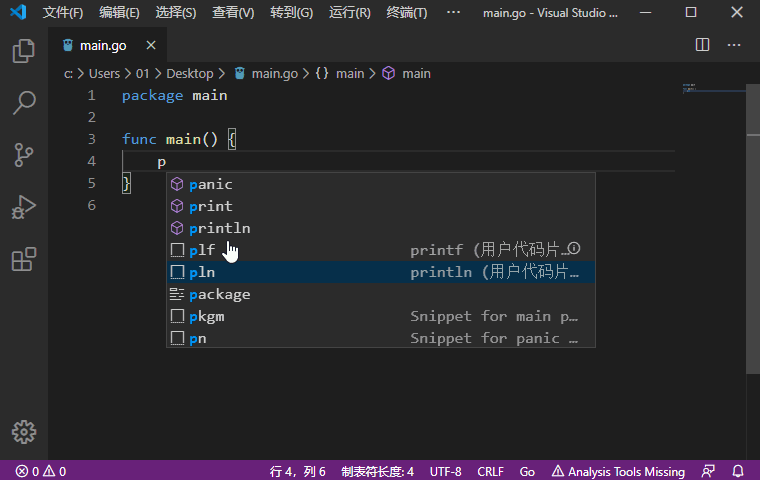
次に、ポップアップウィンドウで、クリックして選択します
go
オプションを使用します。
 すると、次のようなページがポップアップ表示される。
すると、次のようなページがポップアップ表示される。

主な使い方は、上のコメントで簡単に見ることができます。
"Put a name here":{
"prefix": "This is the shortcut",
"body": "Here is the code snippet inserted by the shortcut",
"description": "Here is the description of the prompt"
}
ここで
$0
は最終的なカーソルの置き場所を示しています。例として、ここでは2つのショートカットを作成しました。
pln
が挿入されます。
fmt.Println()
コードを入力します。
plf
を挿入します。
fmt.Printf("")
というコードがあります。
{
"println":{
"prefix": "pln",
"body": "fmt.Println($0)",
"description": "println"
},
"printf":{
"prefix": "plf",
"body": "fmt.Printf(\"$0\")",
"description": "printf"
}
}
上記のコードを以下のようにコンフィグファイルに貼り付けて、保存して閉じるだけです。
 上記のように設定を追加したら、保存してください。goファイルを開いて、効果を検証してみましょう。
上記のように設定を追加したら、保存してください。goファイルを開いて、効果を検証してみましょう。

現段階では、これまで以上にプログラマーに支配されるに違いない。
IDE「VS Code for Go」のインストールと使用方法についての説明は以上となります。VS Code for Go言語のインストールと使用方法については、過去の記事を検索していただくか、引き続き以下の記事をご覧ください。
関連
最新
-
nginxです。[emerg] 0.0.0.0:80 への bind() に失敗しました (98: アドレスは既に使用中です)
-
htmlページでギリシャ文字を使うには
-
ピュアhtml+cssでの要素読み込み効果
-
純粋なhtml + cssで五輪を実現するサンプルコード
-
ナビゲーションバー・ドロップダウンメニューのHTML+CSSサンプルコード
-
タイピング効果を実現するピュアhtml+css
-
htmlの選択ボックスのプレースホルダー作成に関する質問
-
html css3 伸縮しない 画像表示効果
-
トップナビゲーションバーメニュー作成用HTML+CSS
-
html+css 実装 サイバーパンク風ボタン