[windows10]Win10デスクトップウィンドウ・マネージャがCPUソリューションを大量に使用?
デスクトップ ウィンドウ マネージャが多くの CPU を占有する場合の解決策として、最近一部のユーザーは、ブラウザのタブを多く開いたり、実行中のタスクが多くなると、デスクトップ ウィンドウ マネージャが占有するメモリがますます大きくなり、次の画像のようにシステムが自動的に余分のメモリをリサイクルしなくなることを発見しました。
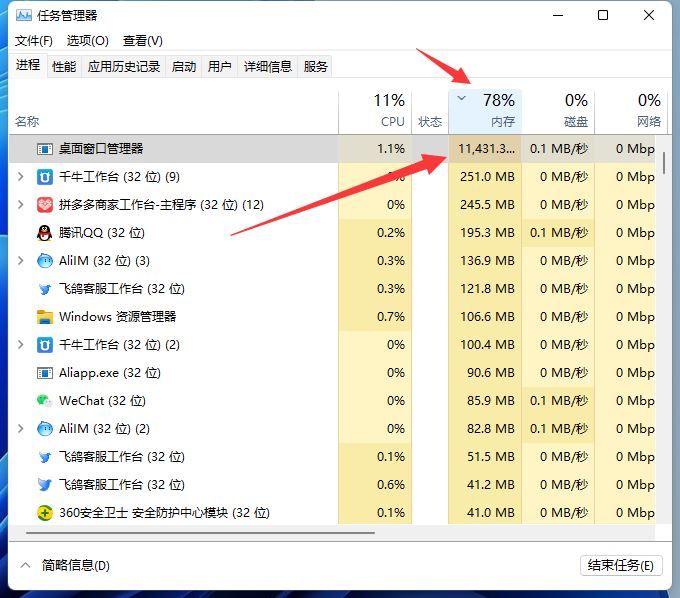
解決策1:ディスプレイドライバーを更新する
Win10システムでDesktop Window Managerが高いCPU使用率を引き起こしているので、もし本当にドライバーエラーであれば、グラフィックドライバーに原因があると思われます。
多くの初心者にとって、Win10用の正確なディスプレイドライバーを公式サイトで見つけるのは難しいようです。
そうすることで、Win10システムドライバ更新の自動化ツールであるDriver Doctorを活用することができます。
CPUの問題が多すぎるWin10システムでこのデスクトップ・ウィンドウ・マネージャーを扱うには、グラフィック・ドライバーの更新を信頼することができます。
1. ドライバードクターをPCにインストールします。
2. 今すぐスキャンをクリックしてドライバを取得し、Driver Doctorのインターフェイスの指示を参照して一つずつダウンロードします。
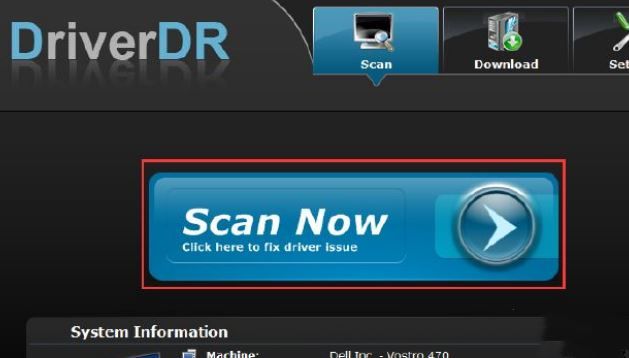
クリックするだけで、ドライバードクターがWin10システム上に現れます。全てのディスプレイドライバに埋め込まれた、または統合されたグラフィックドライバ(例:Intel、AMDドライバ)があなたのためにダウンロードされます。
最新のドライバを装備し、PCを再起動することで、Win10システムからDesktop Window Managerが高いCPU障害を引き起こすかどうかを確認できます。
そうでない場合は、コンピュータのパフォーマンスの観点から、CPUの問題の解決に進みます。
解決策2:壁紙とテーマを変更する
ご存知のように、Desktop Window Managerは、デスクトップの使用率を管理するために使用されます。ですから、もしCPUの高さがWin10システムのDWM, exeによって引き起こされているなら(タスクマネージャーで確認できます)、デスクトップの壁紙やテーマなど、特定の関連設定に調整を加えてみることが可能です。
1. デスクトップを右クリックし、リストから[個人設定]を選択します。
2. 左ペインでテーマを選択し、コンピュータにテーマを適用します。
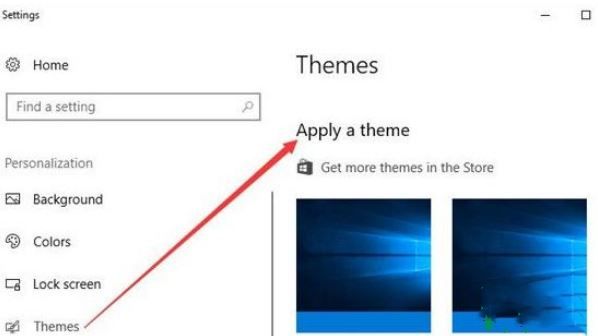
ここでは、背景、色、ロック画面、タスクバーを変更する設定も可能です。
その後、この個人設定ウィンドウを閉じ、タスクマネージャーを開いてCPU使用率を再度確認します。Win10のDesktop Window ManagerでCPUが高いというエラーが修正された可能性があります。
解決策3: 最適なパフォーマンスを得るための微調整を行う
DWM, exeによるCPUパフォーマンスの高さの問題に関しては、別のアプローチも利用可能です。具体的には、パフォーマンスオプションを変更することです。
1. コントロールパネルを開く。
2. コントロールパネルで、検索ボックスから「パフォーマンス」を検索します。その結果から、「Windowsの外観とパフォーマンスの調整」を選択します。
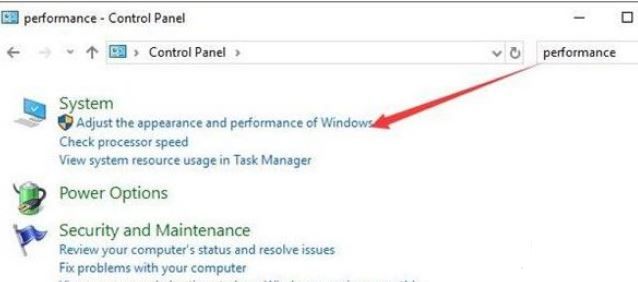
3. 3. 「パフォーマンスオプション」の「バーチャルエフェクト」で、「調整」を選択し、最高のパフォーマンスを実現します。その後、「OK」をクリックします。
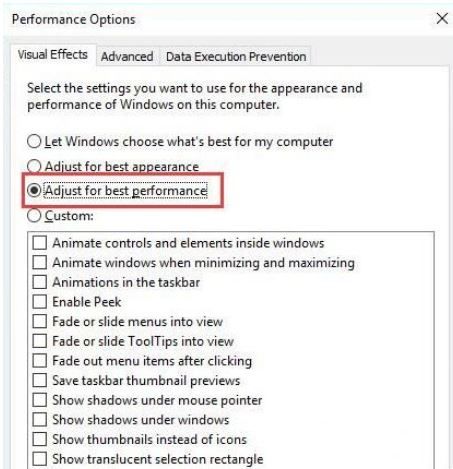
この時点で、デスクトップウィンドウ・マネージャのタスクマネージャに表示されるCPUの高さは発生しなくなります。
解決策4:Windowsのパフォーマンスの問題を解決する
Win10システムでDWM、exeのCPUが高い問題を解決するために、上記の方法が実行不可能な場合、Windowsコマンドでトラブルシューティングを試してください。
1. 検索ボックスで「コマンドプロンプト」を検索し、最も一致した結果を右クリックして、管理者として実行します。
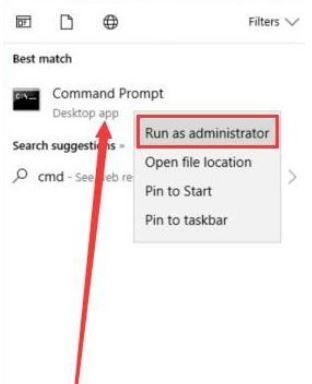
2. コマンドプロンプトで、以下のコマンドを入力し、Enterキーを押して実行します。 msdt, exe / id PerformanceDiagnostic

3. パフォーマンス]ウィンドウがポップアップ表示されます。次へ]をクリックして、パフォーマンスのトラブルシューティングを続行します。
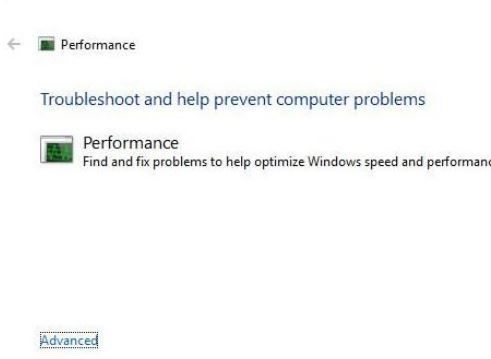
運が良ければ、Win10が特定のパフォーマンスエラーを知らせてくれるでしょう。その場合、デスクトップ・ウィンドウ・マネージャのCPUが高いという現象は、あなたのPCから消えてしまうでしょう。
解決策5:マルウェアやウイルスをスキャンする
Desktop Window Managerは、WindowsのMicrosoft公式サービスであり、Win10ではウイルスではないと主張する人もいます。しかし、いくつかのマルウェアやアプリがその場所を取ってしまうというケースがあります。これはバックグラウンドで実行される方法であり、時にはDWM, exeがPCのCPUを使いすぎる原因になることがあります。より安全にするために、サードパーティのソフトウェアでコンピュータをスキャンすることを決定することはお勧めしません。あなたは、スキャンウイルスから保護するために、Win10システムの組み込みツールであるWindows Defenderをフルに活用することになります。
1. スタートボタンをクリックし、検索ボックスに「Windows Defender」と入力します。
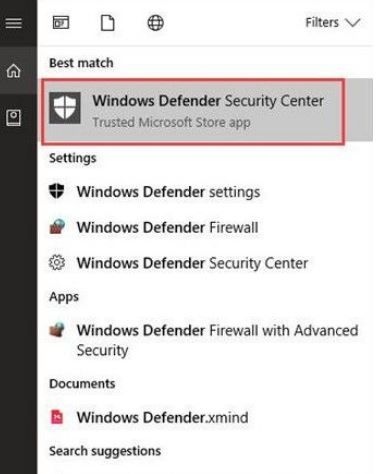
2. Enterキーを押して、Windows Defender Security Centerを開きます。
3. Windows Defender で、「ウイルスと脅威の保護」を選択します。
検索結果では、Windows Defender Security Centerが、Win10システムへのウイルスや脅威を伴うソフトウェアを知らせてくれます。問題のあるアプリが表示されたら、コントロールパネルでアンインストールするように管理します。Win10システム上のDesktop Window Manager (DWM, exe)の高いCPU使用率に対処する効果的なソリューションに加えて、むしろこの高いCPU問題を解消するためにそれを永久に無効にする方法を知りたいユーザーもいることでしょう。
Win10でDesktop Window Managerを無効化する方法。
Desktop Window Manager サービスを停止するのは非常に簡単です。その場合は、以下の手順で行ってください。
1. Windows + Rキーを押して、"Run"ボックスをアクティブにします。
2. service, mscと入力し、ボックス内のOKをクリックすると、サービスウィンドウが実行されます。
3. サービス」でDesktop Window Managerを探し、右クリックしてプロパティを開きます。
4. Desktop Window Managerのプロパティウィンドウで、[全般]タブの[正確な起動の種類]で、[無効]を選択します。
5. コンピュータを再起動すると、動作するようになります。
以上、Win10デスクトップウィンドウ・マネージャのメモリ消費量が多い場合の詳しい解決方法を紹介しました。もし同じ状況に遭遇したら、上記の方法のステップを学んで解決することができます。
関連
-
[windows11】Microsoft Win11 Edgeのポップアップ警告が、Chromeのダウンロードを阻止しようとする件
-
[windows11]Win11エクセレントパフォーマンスモードの開き方?Win11エクセレントモードの開き方
-
[windows10】Win10 グラフィックカードドライバーが正常に動作しているか確認する方法?Win10 グラフィックカードドライバーが正常に動作しているか確認する方法
-
[windows11】Win11の画像プレビューのサムネイルが表示されないのですが、どうすればいいのでしょうか?Win11の画像プレビューサムネイルは、スキルを表示しない
-
[win11のフォルダーを暗号化する方法は?
-
[windows11]Win11 Dev Preview 22509 アップデート公開(アップデート内容集付き)
-
[windows11]Win11検索が突然クラッシュする方法?Win11検索エラー修正方法
-
[windows11]Win11では、マイクをミュートまたはミュート解除するための新しいショートカットが追加されます。
-
[windows】マイクロソフト KB5007205 アップデートにより Endpoint Security Platform が故障、Windows Server 2022 のみ影響あり
-
[windows11】マイクロソフト、VMWareやHyper-Vなどの仮想マシン向けWin11 Enterpriseイメージの提供を開始
最新
-
nginxです。[emerg] 0.0.0.0:80 への bind() に失敗しました (98: アドレスは既に使用中です)
-
htmlページでギリシャ文字を使うには
-
ピュアhtml+cssでの要素読み込み効果
-
純粋なhtml + cssで五輪を実現するサンプルコード
-
ナビゲーションバー・ドロップダウンメニューのHTML+CSSサンプルコード
-
タイピング効果を実現するピュアhtml+css
-
htmlの選択ボックスのプレースホルダー作成に関する質問
-
html css3 伸縮しない 画像表示効果
-
トップナビゲーションバーメニュー作成用HTML+CSS
-
html+css 実装 サイバーパンク風ボタン
おすすめ
-
[windows11]win11 professional/enterprise/education アクティベーション・キー+アクティベーション・ツール+チュートリアル
-
[windows11】Win11のアプリストアの読み込みが空白になる問題を解決する方法を教えてください。
-
[windows11]もうWin11 22H1を待つな!マイクロソフトの次期大型バージョン「Windows 11」は来年10月にリリースとの情報が
-
[windows11]新「スタート」メニュー3レイアウトのWin11プレビュー版ハンズオン体験会
-
[windows10]Win10は無限ループのログイン画面を維持する方法解決するには?
-
[windows11]Win11とWin10どちらがスムーズか Win11とWin10システム性能のスムーズさ比較
-
[windows11】コマンドライン不要! Win11でAndroidアプリをインストールする方法をド素人に伝授
-
[windows11]Win11プレビュー版の新しい描画のアップグレード:いくつかのダイアログボックスにモダンなテーマスタイルが追加されました。
-
windows11]win11のショートカットの矢印を消すには?
-
[windows11】Win11 Devプレビュー版 22509.1011 更新パッチ KB5008918 公開(より詳細な内容要約あり)