docker入門(dockerを使ったWebアプリケーションのデプロイメント)
更新:私はこのブログに非常に多くの賛辞を得るために本当にうれしいですが、今ブロガーは非常に忙しいです、ブロガー自身が一時的に深い理解をドッカー上のJavaの方向に主に従事している、これを書く目的は、自分のレビューのためでもある、質問がある学生に質問に答えることができないために私を許して、もちろん、どこに書くかの問題がある場合は、それに言及することができます。
---------------------------------------------------------------------------------------------------------------------------------- -----------------------
前置き:MU.comで初めてドッカー化されたJavaアプリケーションコースを勉強した時の復習用メモです。
目次
2.2.2 システムが動かない、どっちがまたデッドループを書いてるんだろう
第7章 dockerで最初のJavaウェブアプリをデプロイする
第1章 dockerとは
1.1 ドッカーの歴史
2010年、数人の若者がPAASプラットフォーム企業であるドットクラウドを立ち上げました。当初は資金調達だけでなく、米国の有名なインキュベーターであるYCombinatorの支援も受け、順調でしたが、その後Microsoft、Google、AmazonなどのビッグプレイヤーがPAASプラットフォームに参入し、熾烈な競争が繰り広げられるようになりました。
2013年、会社の業績が思わしくなく、エンジニアが自分たちの努力を水の泡にしたくないという思いからか、コア技術のオープンソース化に踏み切ったのだそうです。当時、Dockerの機能は、アプリケーションコードをLinuxのコンテナにパッケージ化し、サーバー間で簡単に移行できるようにすることでした。
dockerの技術は非常に人気があり、ドットクラウドは社名をdocker Incに変更し、dockerの開発に本格的に乗り出しました。
2014.6 Dockerが最初のバージョンであるDocker 1.0をリリースしました。
2014.7 シリーズCで4000Wの資金を調達
2015.4 シリーズDの資金調達を受けた $9500W
これまでにdockerにリリースされたもの
1.2 ドッカー国内採用の歴史



このように、開発、テスト、運用を問わず、ほとんどの人がDockerに触れているはずです。
1.3 Dockerとは?
ドッカーとはアプリケーションを入れる容器のことで、水を入れるコップ、ペンを入れる鉛筆、本を入れるブックバッグ、ハローワードを入れるドッカー、ウェブサイトを入れるドッカー、何でも入れるプログラムのようなものです。
公式の説明です。

第2章 dockerを理解する
2.1 ドッカーの考え方
2.1.1 コンテナ
商品の輸送の前にコンテナはありませんが、物事は商品が失われることは容易ではない後にコンテナと、失うことは容易で散乱し、我々はプログラムとして商品を想像することができます、我々は新しいマシンにプログラムを展開したい、そのようないくつかの設定ファイルまたは何か、不足しているデータが不足しているとして、起動しない場合があります、ドッカーコンテナと我々のプログラムは関係ありませんそれが物事を欠いているされません実行場所を確保できるようにすることができます。
2.1.2 標準化
1. 出荷方法
dockerはスーパードックでモノを出荷します。モノが必要な場所では、まずクジラがスーパードックに送り、スーパードックからクジラが目的地まで運ぶのです。例えば、デスクトップアプリケーションをラップトップにデプロイしたい場合、QQするかUSBスティックにコピーするかを選ぶかもしれません。ドッカーはこのプロセスを標準化し、デスクトップでドッカーコマンドを実行してクジラを送り、プログラムをスーパードックに送り、ラップトップでドッカーコマンドを実行し、クジラがプログラムをスーパードックからラップトップに送るだけで、スーパードックからラップトップにプログラムが送られます。
2. 保存方法について
ノートパソコンにプログラムを保存する場合、ディレクトリが必要で、次回に変更する可能性があるため、そのディレクトリを覚えておく必要があります。しかし、Dockerでは、ディレクトリの場所を覚える必要はなく、コマンドだけで使用することができます。
3. APIインターフェース
例えば、tomcat を起動するには startup コマンドを、停止するには shutdown コマンドを、tomcat 以外にもいくつかのコマンドが必要です。ドッカーでは、ドッカーコマンドを覚えておくと、そのコマンドを使って操作することができます。
2.1.3 分離
ドッカーも似たようなものですが、より軽量化されています。基盤技術は、LXCと呼ばれるlinuxのカーネル制限機構で、軽量なコンテナ仮想化技術です。プロセスやリソースを最大限の効率で分離してくれます。cgroup、namespaceなどの制限を通じて、CPU、MEMORYなどプロセスグループが使用する物理リソースを分離する。このメカニズムは、7または8年前にLinuxカーネルに追加されている、2013年までドッカーが発射に出てきたとき、あなたはなぜこのような良い技術は、そう多くの年のために埋もれて誰もそれを見つけることができない不思議に思うかもしれませんか?クラウドコンピューティング、アジャイル開発、高頻度弾力的スケーリングニーズ、IT産業が長年なければ、dockerもないでしょう。
2.2 ドッカーが解決する問題
2.2.1 不整合なシステム環境
Dev:ローカルに問題がない。Ops:サーバーに問題はありません。問題は毛玉になる。
アプリケーションが正しく起動するために必要なことは何でしょうか。javaのWebアプリケーションとか。
オペレーティングシステム、オペレーティングシステムの上の jdk、tomcat、私たちのコード、設定ファイルが必要です。
OSの変更により、例えばシステムコマンドを呼び出すと、アプリケーションが起動しないことがあります。
また、jdk のバージョンによっても、アプリケーションが失敗することがあります。たとえば、クラスファイルは 1.7 でコンパイルする必要があるのに、インストールした jdk は 1.6 だったとします。
tomcat のバージョンによっても不具合が生じます。例えば、古いバージョンの設定が新しいバージョンでサポートされなくなることがあります。
ディスクCまたはDにあるファイルに適用される場合、またはシステムの環境コードの一部を使用する場合。
コンフィギュレーションについては、設定ファイルがないなどの可能性があります。
ここでDockerが登場し、OS、jdk、tomcat、コード、設定などすべてをコンテナに入れてくれます。そして、それがクジラにパッケージされ、クジラが私たちをサーバーに送り、私のマシンや他のマシンでどう動くかを教えてくれるのです。何の問題も発生しません。一言で言えば、ドッカーは一貫性のないランタイム環境の問題を解決してくれるのです。
2.2.2 システムが動かない、デッドループを書いたのは誰だっけ?
サーバーの学生を共有する他の誰かがこの経験を持っている可能性がある場合は、何とか自分のプログラムがハングアップし、理由のチェックは、ハードディスクのいずれかが十分なメモリではない、そこにサービスが遅くなることが判明し、さらに端末をノックしている多くのカードが、Linux自体がマルチユーザーのオペレーティングシステム自体は、複数のユーザーで使用することができますされています。dockerの分離は解決できる 他人のプログラムがまだデッドループしてCPUを食っていたり、カプセル化して狂ったようにログを再生してハードディスクを一杯にしたり、メモリリークしてメモリを一杯にしたりしても、我々のプログラムの実行がおかしくなることはないでしょう。これは、dockerが起動時に、使用できるCPUハードディスクの最大値を制限しており、それを超えるとプロセスを強制終了してしまうからです。
2.2.3 ダブル11の到来で、サーバーが持ちこたえられない
ほとんどのシステムは、毎日平均的なビジネスのボリュームを持っていない、特にいくつかの電子商取引システムは、常にビジネスのボリュームが数倍、あるいは数十倍、通常の場合は、サーバーを準備するダブル11の規模は、通常のスケールの大きな無駄なので、休日の前にマシンの一時拡張、休日後、運用と保守のための非常に大きな負荷をもたらす、オフラインで追加のノードを取る一度に各マシンに休日には、サービスの様々を展開し、我々は、javaプログラムtoccat、などを起動する必要がある場合。と非常に嫌な仕事であるデバッグすることができない場合があります、ドッカーですべてが美しくなっている、限り、サーバーのポイントは、10〜100、あるいは1000、1W単位から回すことができるようになります。数分のことです。
なぜそんなに速いのか?それは、プログラムを標準的な方法で出荷し、ダウンロードし、標準的な方法で実行することで、各マシンでコマンドを1つか2つ実行するだけで、問題を心配することなくプログラムを実行させることができるのです。
第3章 dockerを使いこなす
イメージは前述のコンテナ、リポジトリはスーパードック、コンテナはプログラムを実行する場所です。 dockerはリポジトリに行き、イメージをローカルに引き出して、コマンド1つでイメージをコンテナとして実行することで、プログラムを実行するのです。
build:ビルド、つまりイメージを構築することです。
ship: 出荷、イメージの出荷、リポジトリやホストからの出荷。
を実行します。実行中のイメージはコンテナである。
build,ship,run と mirror,repository,container は一対一です。
3.1 ミラーリング
先ほどコンテナの話をしましたが、クジラが引きずっているコンテナはすべて鏡像になっています。
基本的にミラーは、アプリケーションまたはアプリケーションの実行環境の一連のファイルであり、ファイルであるため、どのような形式でローカルに保存されるのでしょうか。
ストレージの形式に関しては、Linuxのストレージ技術でフェデレートファイルシステムというものがあり、これは階層型のファイルシステムで、同じ仮想ファイルシステム下に異なるディレクトリをマウントすることができます。
例えば、test1の下に3つのフォルダ、test2の下に2つのフォルダ、そしてreadmeファイルがあるとします。連合ファイルシステムとは、1つのフォルダ(test)の中に複数のフォルダ(test1、test2)の中身を見ることができるものです。

このように、test1 を第一階層、test2 を第二階層と見立て、それぞれの階層にファイルを配置することで、ファイルの階層構造を実装することができ、docker ではこの階層構造の概念を利用してイメージストレージを実装しています。
下の画像は、画像の保存形式をレイヤー化したもので、一番下のレイヤーに、コンテナを並べたようなトップレイヤーがあります。これが最も直感的なイメージの保存方法です。以下は、オペレーティングシステムのブート、トップはLinuxオペレーティングシステムであり、次にトップはいくつかの関連ソフトウェア、それが独自のプログラムである場合、それはtomcat、jdk、そして上にあるアプリケーションコードであり、各層は私たち自身が制御することができます、トップ層はまず、コンテナに関連しているので、見ていない無視することです。Dockerイメージシステムの各レイヤーは読み取り専用で、各レイヤーがロードされた後、ファイルは同じディレクトリとして見られるので、1つのファイルシステムしか持っていないのと同じであることに注意してください。

3.2 コンテナ
わかりやすくするために、コンテナを仮想マシンと考え、それぞれが独自のファイルシステムを持ち、図1の部分全体をファイルシステムと考え、ファイルシステムは層ごとにあり、下位n層は読み取り専用で、上位層のみが書き込み可能という違いがあります。なぜ書き込み可能な層が必要なのでしょうか?プログラムが動作しているとき、システム上に何らかのログを書いたり、ファイルを書き込んだり、何らかの変更を加えたりすることがあるはずなので、コンテナは最上層に読み書き可能なファイルシステムを作成するのです。
プログラム実行中に、画像ファイルを書き込むと、画像の各レイヤーは読み取り専用なので、ファイルの各レイヤーをファイルの先頭レイヤーにコピーし、我々のアプリケーションがファイルを読み込むときに、先頭レイヤーを見て、なければ次のレイヤーを見るように修正します。
コンテナのトップレベルは変更可能で、イメージは変更できないので、イメージは干渉を受けずに独立して動作する複数のコンテナを生成できることが保証されます。
3.3 レポジトリー
他のマシン上で動作するイメージはどのように転送するのですか?
そこで、Dockerリポジトリを使用します。Dockerリポジトリにイメージを転送し、転送先がDockerリポジトリをプルすることで、転送が完了します。
このようなリポジトリは誰が提供しているのでしょうか。docker自身はhub.docker.comというリポジトリを提供していますが、非常に遅いので、中国の多くの企業がこの問題を解決するために独自のリポジトリを作成しています。有名なのは、NetEase Hiveが提供しているものです。 https://c.163yun.com/hub#/m/home/
第4章:centosにdockerをインストールする
ここではcentosを使っているので、centosの下にインストールすることにします。
参考となるブログやウェブサイト
https://www.jb51.net/article/161580.htm
https://blog.csdn.net/jsnhux/article/details/89847109
https://docs.docker.com/install/linux/docker-ce/centos/
1. Dockerは、CentOSシステム上で3.10以上のカーネルバージョンを必要とします。このページの前提条件を確認し、お使いのバージョンのCentOSがDockerをサポートしているかどうか確認してください。
By uname -r コマンドで、現在のカーネルバージョンを確認することができます。
2. インストールされている場合はアンインストールする
yum remove docker \
docker-client \
docker-client-latest \
docker-common \
docker-latest \
docker-latest-logrotate \
docker-logrotate \
docker-engine
3. yum リポジトリをセットアップするために依存関係をインストールする
依存関係をインストールします。
yum install -y yum-utils \
device-mapper-persistent-data \
lvm2
リポジトリをセットアップします。
yum-config-manager \
--add-repo \
https://download.docker.com/linux/centos/docker-ce.repo
4. ドッカーをインストールする
yum install docker-ce docker-ce-cli containerd.io
5. 起動と追加ブート
systemctl start docker
systemctl enable docker
docker version
docker run hello-world
6. インストールが正常に行われたことを確認する
[root@iZ2ze68ge5c1uwlkmnb9ixZ zcapp]# docker run hello-world
Unable to find image 'hello-world:latest' locally
latest: Pulling from library/hello-world
1b930d010525: Pull complete
Digest: sha256:0e11c388b664df8a27a901dce21eb89f11d8292f7fca1b3e3c4321bf7897bffe
Status: Downloaded newer image for hello-world:latest
Hello from Docker!
This message shows that your installation appears to be working correctly.
To generate this message, Docker took the following steps. 1:
The Docker client contacted the Docker daemon. 2.
The Docker daemon pulled the "hello-world" image from the Docker Hub.
(amd64) 3.
3. The Docker daemon created a new container from that image which runs the
executable that produces the output you are currently reading.
The Docker daemon streamed that output to the Docker client, which sent it
to your terminal.
To try something more ambitious, you can run an Ubuntu container with:
$ docker run -it ubuntu bash
Share images, automate workflows, and more with a free Docker ID:
https://hub.docker.com/
For more examples and ideas, visit:
https://docs.docker.com/get-started/
docker run hub.c.163.com/library/nginx
と表示されれば、インストールは成功です!
docker run -d hub.c.163.com/library/nginx
第5章 dockerの初体験
5.1 基本的なdockerコマンド
1. docker pull [オプション] NAME[:TAG].
このコマンドは、リモートリポジトリをドッキングして、ローカルにイメージをプルすることができます。
nameはpullするイメージの名前、:TAGはオプションで、チェックを外すと最新、選択すると指定したバージョンになるという意味です。
options は、pullするパラメータのリストです。
リクエストアドレスを追加しない場合は、ドッカーのウェブサイトに戻り、イメージをプルします。
2. docker images [オプション] [REPOSITORY[:TAG]].
optionsはオプションで、その後にイメージの名前が続きます。これはあまり使われませんが、ローカルのイメージがたくさんあるときに、特定のイメージを見るように指定したい場合があります。
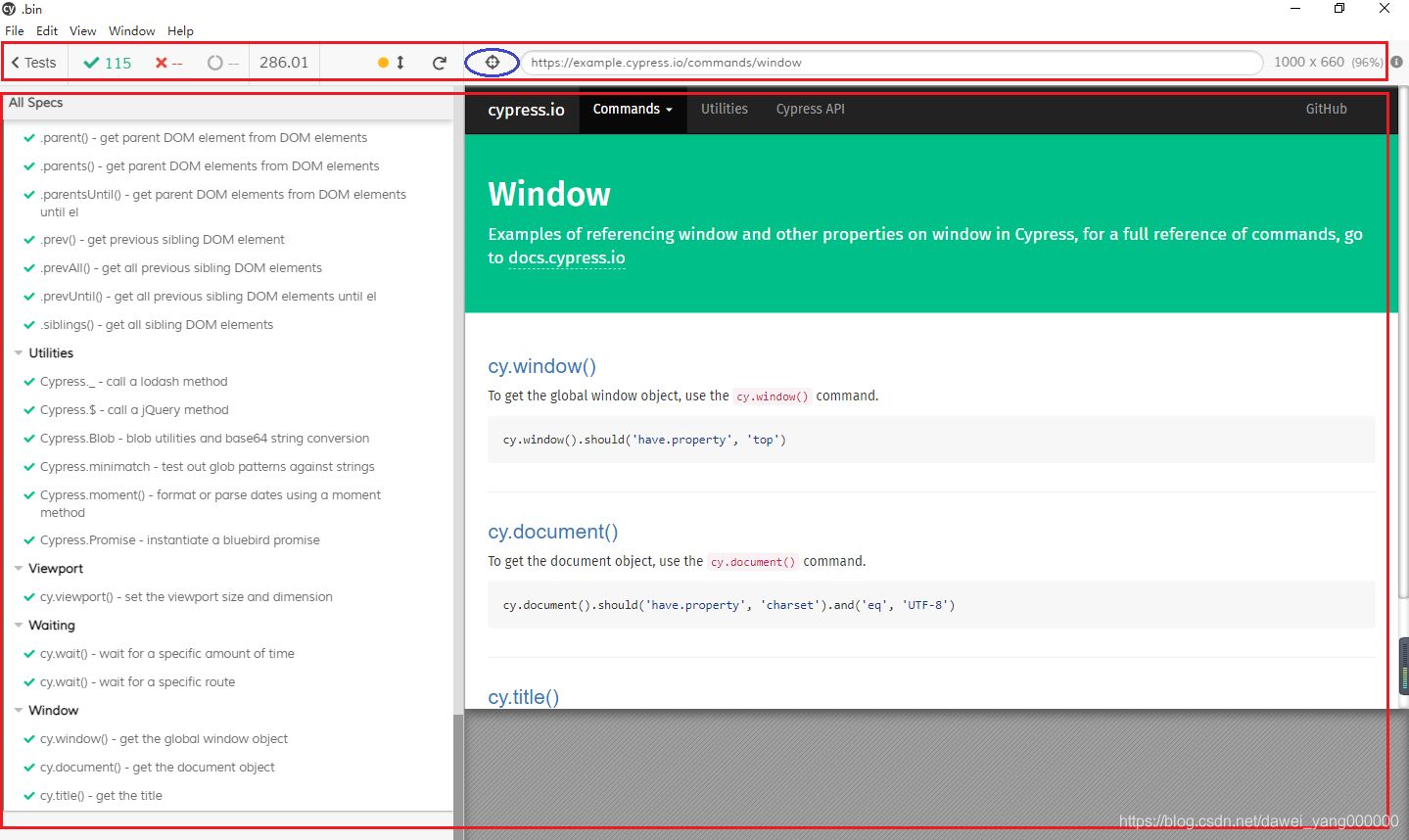
IMAGE IDは実際には64ビットの文字列で、画像を一意に識別します。ここでは16ビットのみを表示し、残りは切り捨てています。
3. docker run [オプション] IMAGE[:TAG] [COMMAND] [ARG...].
IMAGEはイメージの名前です
COMMANDは、実行時に実行されるコマンドです。
ARGは、このコマンドを実行するために必要なパラメータを示します。
5.2 dockerの実行イメージ処理

docker pull: 最初の docker pull は docker デーモンに pull コマンドを送り、あるイメージを pull するように指示します。docker デーモンはローカルにそのイメージが存在するかどうかをチェックし、もし存在していてそのバージョンが私たちが pull したいものであれば何もしません。存在しない場合は、dockerリポジトリにアクセスして引き抜きたいイメージの名前を探し、見つかった場合は、dockerリポジトリがそれをローカルマシンに転送して、引き抜きたいイメージをローカルマシンに持ってきてくれます。
docker run: まずdockerデーモンにコマンドを送ります。dockerデーモンはまずローカルマシンにイメージが存在するかどうかをチェックし、存在しなければdocker pullを実行するのと同じです。ダウンロードした後は何らかの方法でイメージをdockerコンテナに実行します。
第6章 dockerでnginxを動かす
6.1 nginxイメージの実行
Netflix Hive Mirror Centerを開きます。 https://c.163yun.com/hub#/m/home/
nginxで検索すると、名前も頭もアイコンも違う、クジラのnginxとボールが2つあるnginxがあることがわかります。
クジラが描かれている画像は、公式のミラーセンターからコピーされた画像ということです。このイメージは、ドッカーイメージと全く同じものです。このイメージを使用します。
それをクリックすると、ダウンロードアドレスが表示されるので、それをコピーして、ミラーを引っ張ってきてください。


お使いのシステムにコピーして実行してください。

を実行すると、画像の状態が表示されます。

フォアグラウンドでコンテナを実行するコマンドは以下の通りです。これを入力するとコンテナが実行され、ctrl+cを押すとコンテナが終了します。
docker ps
コンテナをバックグラウンドで実行する。
docker run --help
<イグ
実行中のコンテナを表示します。
docker exec -it 02963d2002b bash
<イグ
コマンドの実行の詳細
docker exec --help
なぜなら、コンテナを実行する際に、コンテナの内部設定のデバッグやログの確認などをする必要があるからです。以下のコマンドでコンテナの内部に入ることができます。
コマンドの大まかな内容です。
![]()
コマンドの具体的な内容
which nginx
-i は入力が有効であることを保証し、デタッチなしでも実行されるようにします。
-tは擬似端末を割り当てることを意味します。擬似端末に内容を打ち込みます。
の後に、コンテナのid、つまり上記のpsで調べたidを数桁下書きすれば、自動的に認識されます。
次のコマンドを入力すると、さらに詳しく知ることができます。
apt-get update
apt-get install procps
コマンドを入力すると、目の前のロゴも変わり、新しいコンピュータに入ったのと同じ状態になることがわかります。
![]()
nginxがどこにあるか調べることができます。
ps -ef
psを開いて、現在実行中のプロセスを確認します。psコマンドはないと言われました。Webで調べてみると、現在のシステムにはインストールされていないコマンドだったので、インストールしました。コマンドから、nginxのコンテナはcentosではなく、ubuntuに付属していることがわかりました。
psコマンドをインストールします。
docker stop containerId
psコマンドでプロセスを表示すると、nginxがすでに起動していることがわかります。
docker run -d -p 8080:80 hub.c.163.com/library/nginx
<イグ
元のシステムに戻るにはexitと入力します。
6.2 ドッカーネットワーク
6.2.1 ネットワーキング入門
上記ではブラウザではなくnginxを実行しただけなので、ここではブラウザでアクセスしてみますが、その前にdockerネットワークを理解する必要があります。
linux はリソースを分離するために名前空間を使用します。例えば、プロセスを分離するために pid 名前空間、ファイルシステムを分離するために mount 名前空間、ネットワークを分離するために network 名前空間があります。各ネットワークの名前空間は、NICのルーティングやiptableのルールなど、他のネットワーク空間から分離された個別のネットワーク環境を提供します。
1. デフォルトでは、Dockerコンテナには通常、ネットワークタイプのブリッジモードである個別のネットワーク-ネームスペースが割り当てられています。
Bridgeを使用する場合、問題があります。Namesapceが分かれているため、コンテナ内のポートをホスト上でアクセス可能にするテクニックが必要です。このテクニックはポートマッピングです。dockerでは、コンテナ内のポートとコンテナがあるホスト上のポートをマッピングするように指定できます。ホスト上のポートにアクセスしているとき、実際にはコンテナにアクセスしていることになるのです。ホスト上のポートにアクセスするときは、実際にコンテナ内のポートにアクセスしていることになります。
コンテナの起動時に Host モードを指定した場合、コンテナは個別のネットワーク名前空間を取得せず、ホストと共有するため、コンテナは独自の NIC を仮想化せず、独自の IP を設定することになります。つまり、ドッカー上でネットワークを使うことは、ホスト上でネットワークを使うことと同じになります。
3. この場合、docker は外部の何とも通信しません。

6.2.2 実際のアクセスポート
nginxイメージの実行時にポートマップを指定しなかったので、ここではnginxコンテナを無効化します。
netstat -na |grep 8080
<イグ
1. -p (小文字) はコンテナポートをホストに対して開いています
バックグラウンドで実行され、コンテナのポート80にマッピングするために、ホストのポート8080を開く。
docker run -d -P hub.c.163.com/library/nginx
ホスト上で8080番ポートが開いているかどうか確認する場合
from hub.c.163.com/library/tomcat
maintainer zhangchen [email protected]
COPY jpress.war /usr/local/tomcat/webapps

がオンになっている場合、ホスト ip:8080 の nginx にアクセスします。
2. -P (大文字) は、コンテナのすべてのポートをホスト上のランダムなポートに開きます。
先ほどdockerサービスを停止します。

大きなPを使用する
docker build .
私が与えられたランダムなポートが32768であることがわかります。

そして、ip:32768にアクセスすると、nginxにアクセスできます。
第7章 dockerで初めてのjava webアプリをデプロイする
また、Dockerfileについても学ぶ必要があります。Dockerfileは、dockerにどのようにイメージを作成するか、イメージの各ステップは何かを指示し、Dockerfileを書いた後は、docker buildコマンドを使ってDockerfileの各項目を実行するのです。最終的にDockerfileはビルドされます。
ここでは、デモを行うため、JpressというオープンソースのJavaウェブアプリケーションを使用しています。
7.1 オリジナル画像の作成
1. NetEase ミラーセンターから tomcat イメージを探す
docker pull hub.c.163.com/library/tomcat:latest
tomat イメージには間違いなく jdk が含まれているので、jdk を別途インストールする必要はありません。

2. dockerfileの作成
ここでは、dockerfile を作成し、それと同じディレクトリに Web ファイルを配置しました。
![]()
まず最初に、私たちのイメージはtomcatで実行される予定なので、tomcatを基準にして、tomcatから記入します。war パッケージは webapps に配置されるため、copy コマンドを使用して tomcat の webapps にコピーします。
webappsはなぜlocalにあるのか?画像をダウンロードしたサイトは、下にスクロールすれば確認できます。そのURLは: https://c.163yun.com/hub#/m/repository/?repoId=2955
ここで個人的な推測ですが、各コンテナにはそれ自身のシステムが含まれており、ここでは /usr/local/tomcat/webapps は tomcat コンテナ内の場所を指しているので、tomcat コンテナはどこを指定すればいいのでしょうか。fromの冒頭で指定します。
docker build -t jpress:latest .
3. コンテナの構築
ここにドットがあることに注意してください。ドットは、カレントディレクトリから構築していることを示します。
docker build --help
<イグ
docker images を使って、イメージが正常にビルドされたかどうかを確認することができます

Noneが見つかり、ビルドが成功したことが示されました。
再構築して名前を付けることができます -tは画像にタグを割り当てることです
docker run -d -p 8080:8080 jpress
<イグ
その他のパラメータクエリ。
docker pull hub.c.163.com/library/mysql:latest
7.2 独自のイメージを実行する
作成したイメージを実行し、ポートを指定する
docker run -d -p 3306:3306 -e MYSQL_ROOT_PASSWORD=123456 hub.c.163.com/library/mysql
弊社サイトを訪問し、現在動作していることを確認しました。
すると、独自のデータベースをインストールするよう求められたので、dockerを使用してmysqlをインストールしました。
ミラーセンターでmysqlを検索してプルする
docker stop 4be94fb2df1d3a28c1
ocker run -d -p 3306:3306 -e MYSQL_ROOT_PASSWORD=123456 -e MYSQL_DATABASE=jpress hub.c.163.com/library/mysql
ミラーハブの設定を表示し、rootユーザのパスワードを設定する
docker run -d -p 3306:3306 -e MYSQL_ROOT_PASSWORD=123456 hub.c.163.com/library/mysql
データベースを作成していないことがわかったので、コンテナを停止して、同じプレイでjpressのデータベースを作成しました。
docker stop 4be94fb2df1d3a28c1
ocker run -d -p 3306:3306 -e MYSQL_ROOT_PASSWORD=123456 -e MYSQL_DATABASE=jpress hub.c.163.com/library/mysql
これでデータベースが正常に作成されました。
サイトに入るときに、データベースのアドレスを入力しますが、localhostを入力しないように注意してください。私たちのjpressはコンテナで動作しているので、tomcatコンテナの3306にアクセスします。ifconfigを使って、ローカルのipアドレスを照会してください。私のイントラネットのIPアドレスは172.17.10.68です。


上記がすべて完了すれば、当サイトの運営準備は完了です。
http://59.110.164.62:8080/jpress/
最新
-
nginxです。[emerg] 0.0.0.0:80 への bind() に失敗しました (98: アドレスは既に使用中です)
-
htmlページでギリシャ文字を使うには
-
ピュアhtml+cssでの要素読み込み効果
-
純粋なhtml + cssで五輪を実現するサンプルコード
-
ナビゲーションバー・ドロップダウンメニューのHTML+CSSサンプルコード
-
タイピング効果を実現するピュアhtml+css
-
htmlの選択ボックスのプレースホルダー作成に関する質問
-
html css3 伸縮しない 画像表示効果
-
トップナビゲーションバーメニュー作成用HTML+CSS
-
html+css 実装 サイバーパンク風ボタン
おすすめ
-
ハートビート・エフェクトのためのHTML+CSS
-
HTML ホテル フォームによるフィルタリング
-
HTML+cssのボックスモデル例(円、半円など)「border-radius」使いやすい
-
HTMLテーブルのテーブル分割とマージ(colspan, rowspan)
-
ランダム・ネームドロッパーを実装するためのhtmlサンプルコード
-
Html階層型ボックスシャドウ効果サンプルコード
-
QQの一時的なダイアログボックスをポップアップし、友人を追加せずにオンラインで話す効果を達成する方法
-
sublime / vscodeショートカットHTMLコード生成の実装
-
HTMLページを縮小した後にスクロールバーを表示するサンプルコード
-
html のリストボックス、テキストフィールド、ファイルフィールドのコード例