Microsoft Sql server2005 のインストール手順のグラフィック詳細とよくある問題の解決法
A: sql server 2005のインストール時 次の問題が発生しました: "選択した機能の中のどの機能もインストールまたはアップグレードできません"。

解決策 Microsoft SQL Server 2005 → 設定ツール → SQL Configuration Manager → SQL Server 2005 Services → 右の2つのサービスを起動 SQL Server FullTest Search() とサービス SQl Sever (コンピュータ名)
2:番号CLSIDを書き込めないのは \୧⃛(๑⃙⃘⁼̴̀꒳⁼̴́๑⃙⃘)
<スパン ソリューション : コンピュータセキュリティソフトウェアを終了する
<スパン III : Microsoft SQL Server 2005 インストールの図解。
1. 使用許諾条件に同意します(A)」にチェックを入れ、「次へ」を選択します。
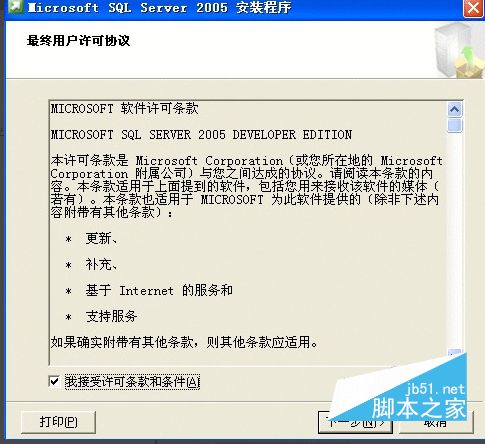
2. インストーラーが環境コンポーネントをインストールしたかどうかを自動的に検出するので、[インストール]をクリックします。
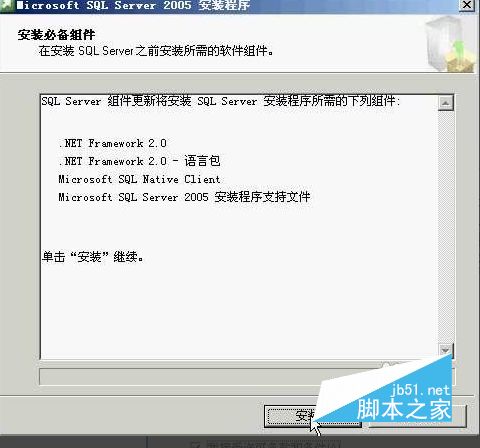
3. インストール作業を開始し、[次へ]をクリックします。
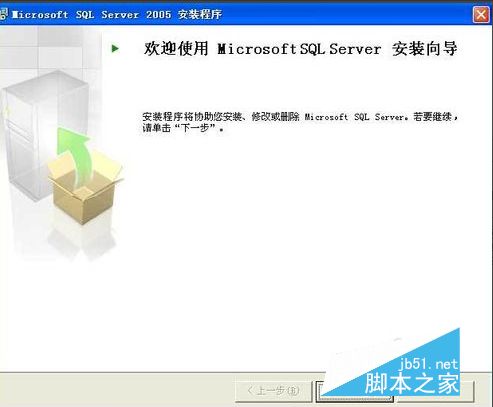
4. システムがシステム構成のチェックを開始します。(通常、コンピュータの構成によって、1つの黄色いテキストの警告が出るか、警告が出ませんが、これは影響しません)、[次へ]をクリックします。
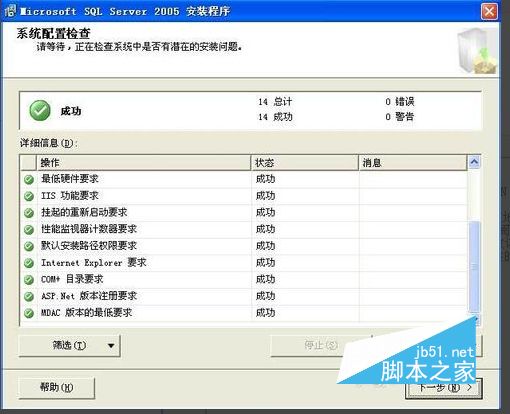
5. 名前と会社を適当に、自由に記入して、次のステップへ。
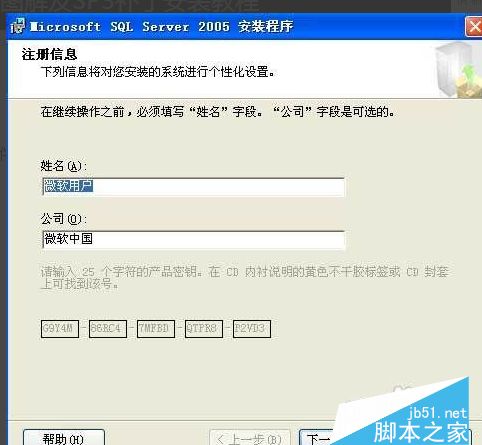
6. なお、少なくとも最初の項目にはチェックを入れ、SQL SERVER 2005でヘルプ情報も見たい場合は最後の項目にチェックを入れ、他のオプションは適当にチェックを入れればOK! Visual Studio 2005をインストールしない場合は、以下のようにします(どれにチェックを入れればいいかわからない場合は、全部にチェックを入れてもOKです)。
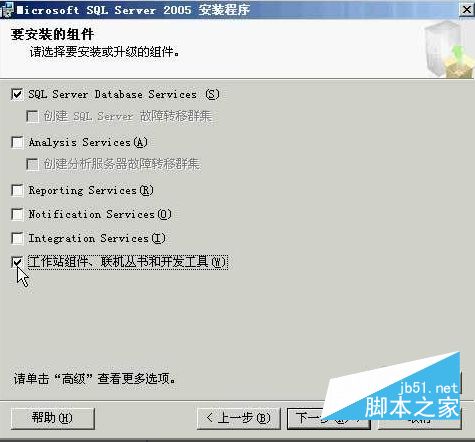
7. 自分でどの機能を使うかによって、インストールする必要があるコンポーネントを選択し、選択します。
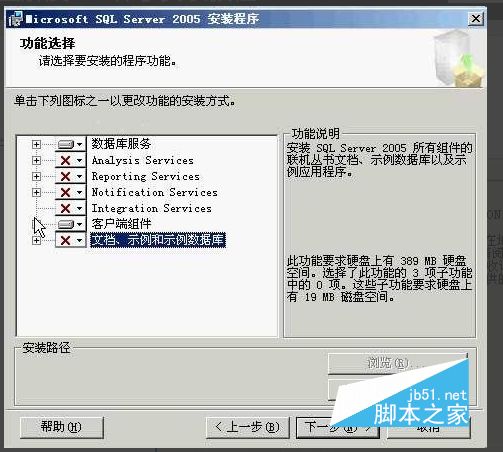
8. デフォルトインスタンスを選択すると、sql server2000のインスタンスを指すようになり、その後のSQL2005の使用に支障をきたすことになります。
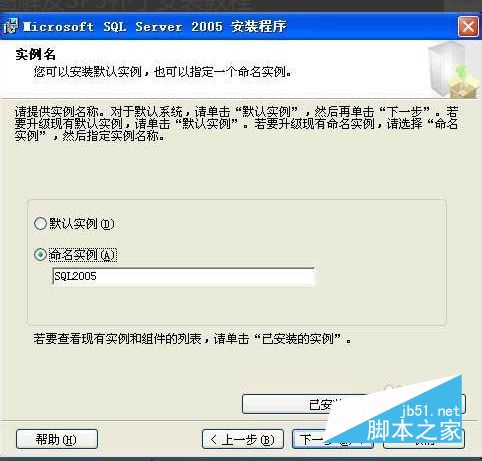
9. 9. インストール後に起動する必要があるアカウントとサービスを選択します。
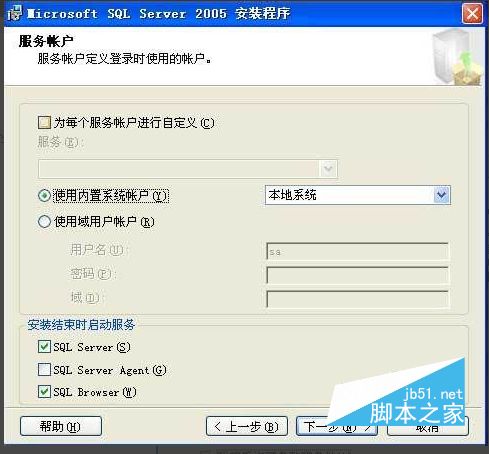
10. 認証モードを選択し、通常は混合モードを選択し、次にsaユーザのパスワードを設定します。このパスワードは、インストールが完了した後にsaにログインするためのパスワードです。
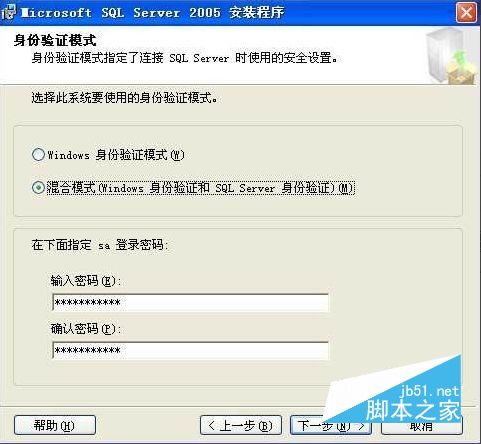
11. この2つのステップのデフォルトを選択するだけです。
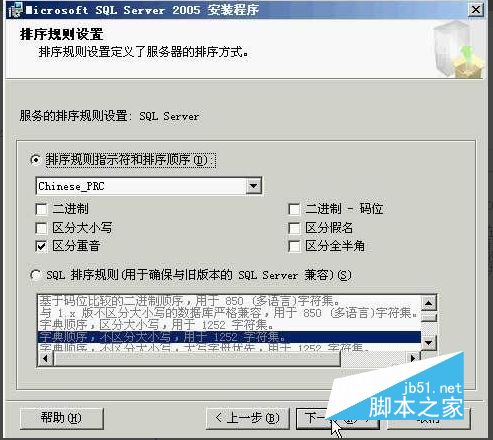
12. インストールに時間がかかりますので、しばらくお待ちください。
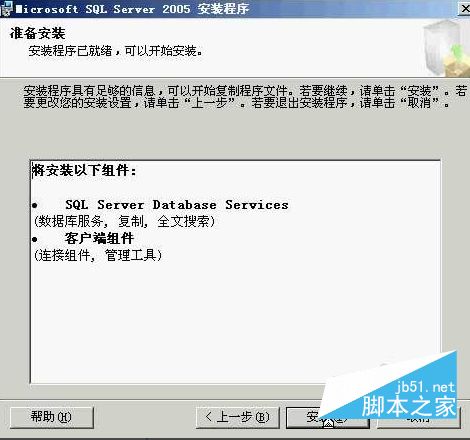
13は、関連するパッチを見つけるために選択したバージョンに応じてインストールすると、私はSQLServer2005SP3-KB955706-x86-CHS.exeを使用します。
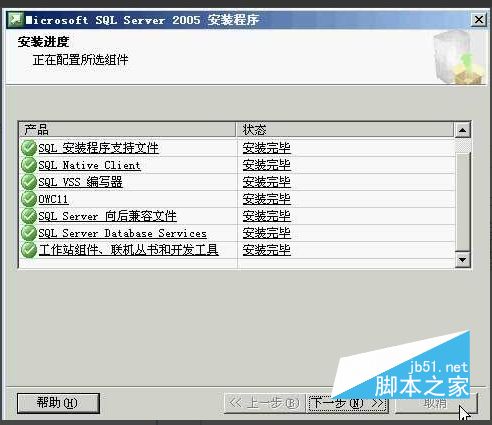
14. 認証して、データベースをインストールしたときに設定したパスワードを入力し、[次へ]をクリックしてインストールします。
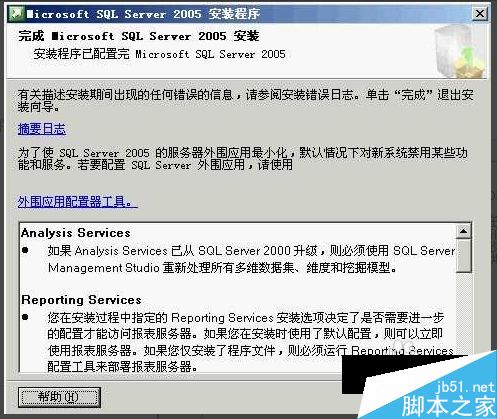
15. インストールが完了し、設定ツールが起動します。
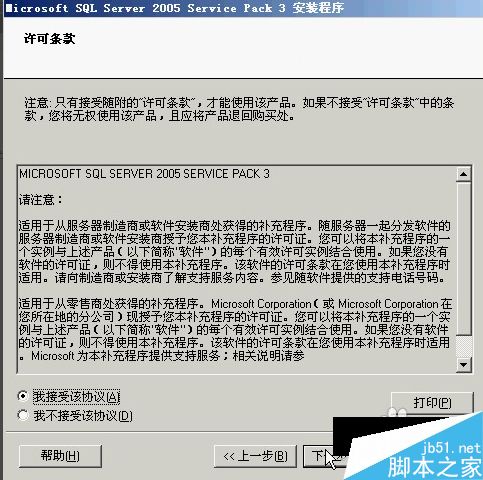
16. 設定が完了したら、インストールは完了です
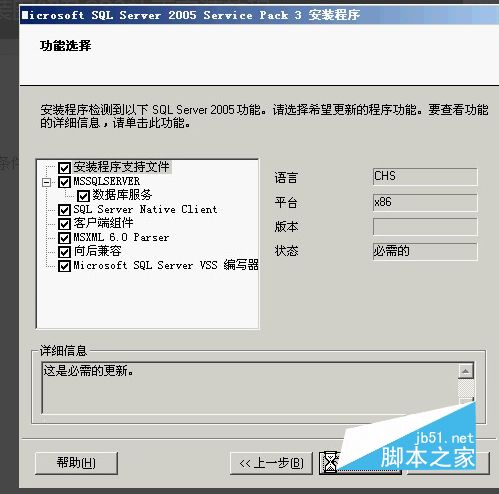
17.
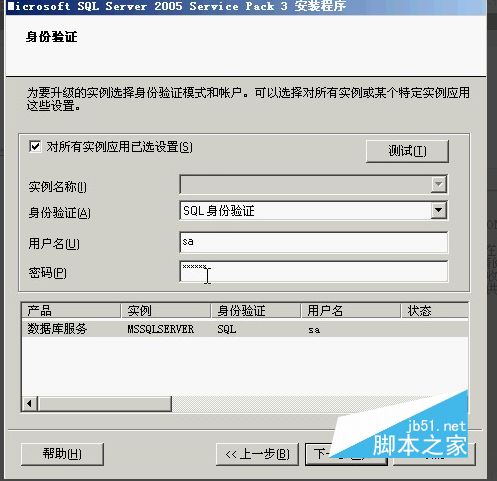
18.
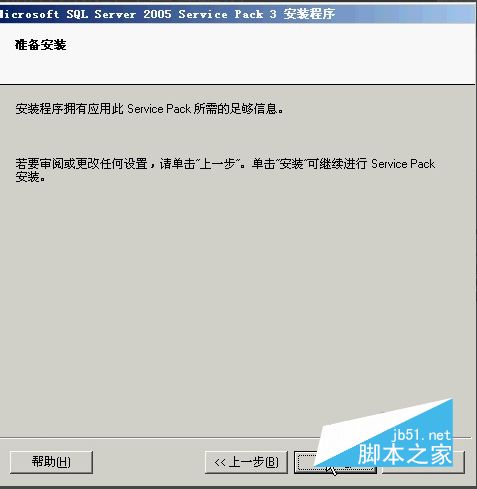
19.
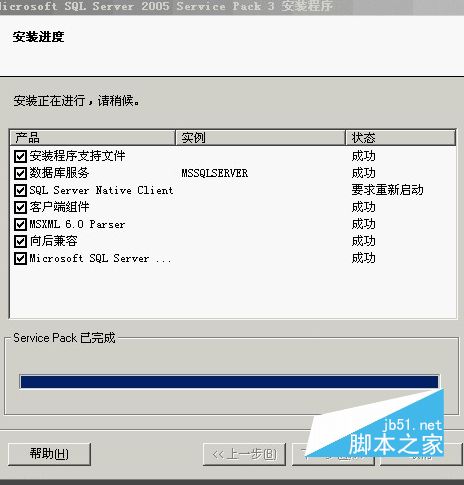
20.
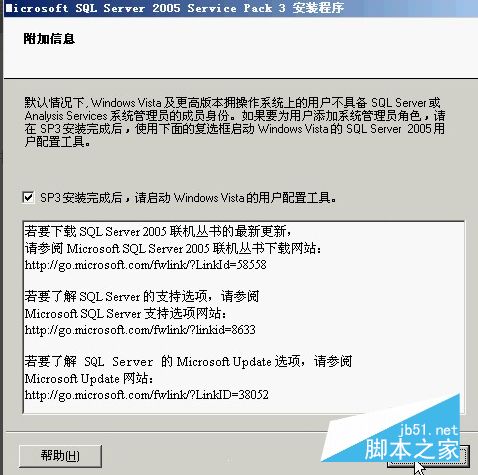
21.
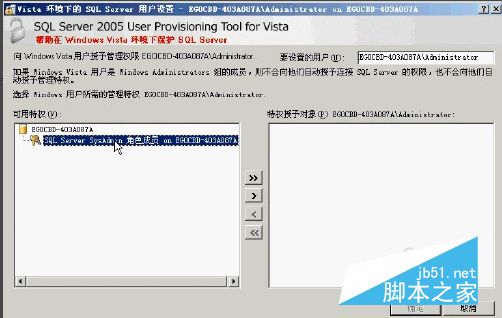
22.
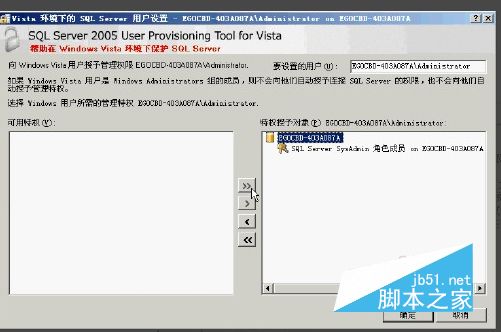
上記は、Microsoft Sql server2005のインストール手順のグラフィック詳細と一般的な問題に対する解決策の小さな紹介です、私はそれがあなたの助けになることを願って、あなたが何か質問がある場合は、私にメッセージを与えてください、私は速やかに皆に返信されます。私はあなたに感謝したいスクリプトハウスウェブサイトのあなたのサポートに
関連
-
SQL ServerにおけるRAISERRORの使用詳細
-
SQL server 2005で自動番号フィールドを設定する方法
-
SQL Server 2005における外部結合の使用法
-
SQL Server 2005 Compact Editionのデータベースを削除する詳細情報
-
SQL Server 2005 Management Studio Express Enterprise Managerで英語を簡体字中国語に変換する方法
-
JDBCからSql Server 2005の概要
-
SQL server 2005でリモートデータベースをローカルにインポートする方法
-
sql2005 ローカルコンピュータの SQL SERVER サービスが起動し、その後停止する 解決方法
-
SQL2005のプロバイダです。名前付きパイププロバイダエラー。40 SQL Server への接続を開くことができません
-
SQL Server 2005 と sql 2000 の間のデータ変換方法
最新
-
nginxです。[emerg] 0.0.0.0:80 への bind() に失敗しました (98: アドレスは既に使用中です)
-
htmlページでギリシャ文字を使うには
-
ピュアhtml+cssでの要素読み込み効果
-
純粋なhtml + cssで五輪を実現するサンプルコード
-
ナビゲーションバー・ドロップダウンメニューのHTML+CSSサンプルコード
-
タイピング効果を実現するピュアhtml+css
-
htmlの選択ボックスのプレースホルダー作成に関する質問
-
html css3 伸縮しない 画像表示効果
-
トップナビゲーションバーメニュー作成用HTML+CSS
-
html+css 実装 サイバーパンク風ボタン
おすすめ
-
SQL Serverは、SET FMTONLY ONでテーブルのメタデータを取得する
-
Management StudioでWebブラウザを使用したSQL Server
-
sql server null を設定するためのいくつかの提案
-
SQL 2005が設定できない問題を解決する
-
SQL Server 2005 インストールパス ディレクトリ変更方法まとめ
-
SQL Server 2005 ミラー構築マニュアル(sql2005 データベース同期ミラーリングソリューション)
-
AccessからSQL Server 2005へのインポートの方法概要
-
SQL Server Connect to Server Error 233 の解決法
-
[オリジナル】SQL2005再ビルドインデックスストアドプロシージャ sp_rebuild_index
-
SQL Server モバイルシステムデータベース