[windows11】Win10/Win11 Windowsファイルエクスプローラーで遊ぶ
注)この記事はWin10 Home Edition 21H2、Win11 Professional Edition 21H2で検証しており、所要時間は約14分です。
前置き
ファイルエクスプローラーは、おそらくWindowsで毎日使う最もポピュラーなソフトウェアで、その名前からファイルやその他のリソースを管理するために設計されたツールであることは容易に想像がつくでしょう。この記事では、あなたの経験と生産性を向上させることを目的として、その使い方とテクニックをいくつかご案内します。さっそく本題に入りましょう。
I. メインインターフェイスをシンプルに保つ
Windowsの急速な進化に伴い、ファイルエクスプローラーも進化しています。まず、Win10とWin11のファイルエクスプローラーのメインインターフェイスを視覚的に比較してみましょう。
下図のように、上側がWin10、下側がWin11のファイルエクスプローラーになります。視覚的には、Win11はメニューバーをスリム化して、新規、切り取り、コピー、貼り付け、名前の変更、共有、削除、並べ替え、表示のオプションだけを表示し、その他のオプションは非表示にして、Win10よりもはるかにシンプルで効率的になっています。
Win10のファイルエクスプローラーとWin11のファイルエクスプローラー
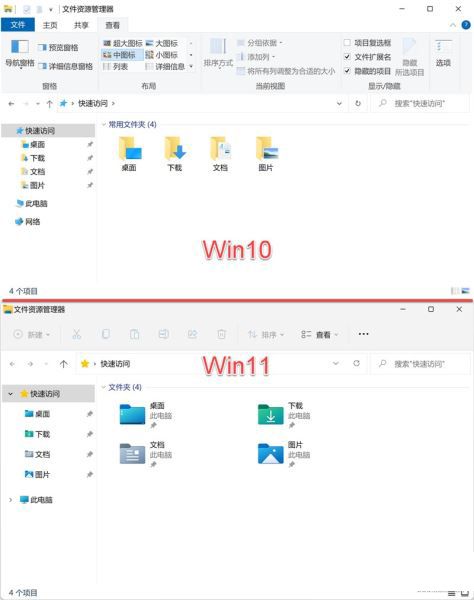
Win11では、以下のようにコンテキストメニューにも同様の改良が施されています。マイクロソフトは、最も頻繁に使用するメニュー項目をトップバーに配置し、あまり使用しないメニュー項目は隠し、[Show more options]をクリックしたときのみすべてのメニューが表示されるようにしました。もちろん、この変更については様々な評価がありますので、ここでは触れません。
Win11のファイルエクスプローラーとファイルの右クリックメニュー
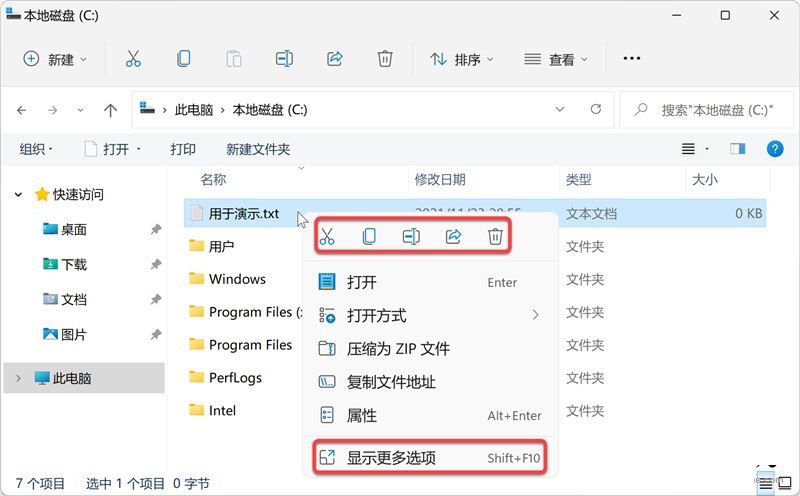
II. 関連する共通ショートカットキー
添付の使い方とメモリー方法で、Win11共通ショートカットキー一覧 キーの説明です。システムのタッチキーボードを例として、赤枠で示したキーは;Backspace;キー(またはBackキー)であり、その直下のキーはEnterキー(またはEnterキー)である。
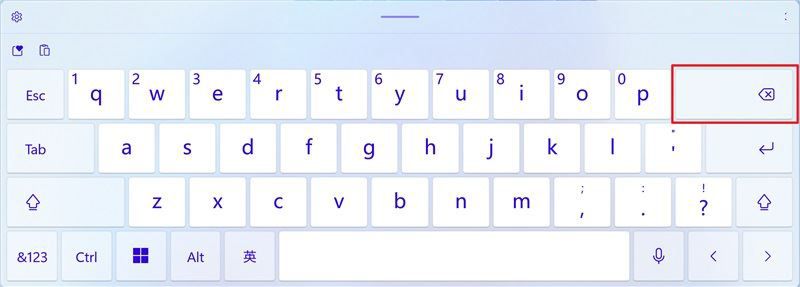
Ctrl + N: 新しいウィンドウ、つまり新しいフォルダーウィンドウ(現在のフォルダーと同じパス)を開く、これは単にクローンである。
ニーモニック。英語でNewは「新しい」です。
Ctrl + Shift + N:カレントディレクトリに新しいフォルダーをすばやく作成します。
F2:名前の変更。マウスでクリックしてファイルを選択し、一時停止してからもう一度クリックすると、ファイル名を変更することもできます。
Alt + Enter。ファイルやフォルダーのプロパティダイアログを素早く開き、ファイルやフォルダーのプロパティに関する情報を簡単に表示することができます。
削除する。ファイルをごみ箱に削除します。
Shift + Delete。ごみ箱を経由せずにファイルを完全に削除します(使用には注意が必要です)。
ディスクやディレクトリを何度か切り替えると、次のようなアクセス履歴が残ります。赤枠で示したドロップダウンボタンをクリックすると、アクセス履歴が表示されます。
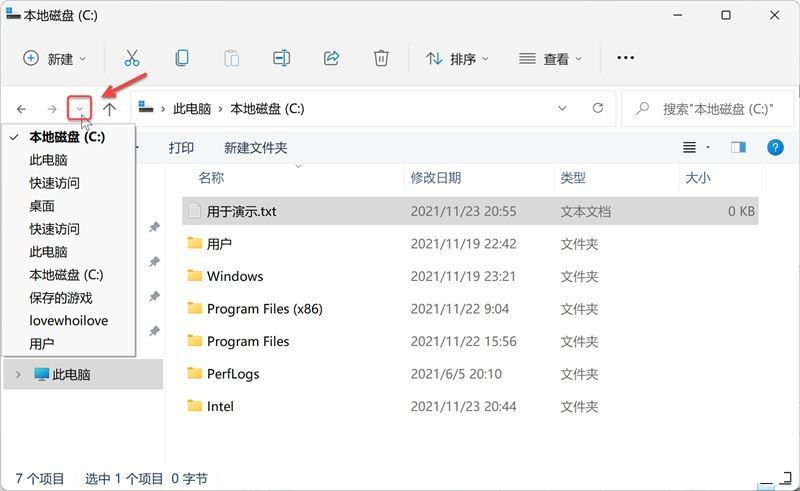
上記の訪問履歴の場合、次に下図の赤で示した3つの矢印キーに対応するショートカットは、左から順に
<イグ
Alt + ←またはBackspace。最後に訪れたディレクトリに戻る
Alt + → または Enter。最後にアクセスしたディレクトリに進みます。
Alt + ↑。現在のディレクトリの親である前のディレクトリに戻ります。
また、ファイル選択(多肢選択)については、一般的なショートカットキー(またはキーボードとマウスの組み合わせ)は以下の通りです。Ctrl + A:このキーの組み合わせで、すべてのファイルまたはフォルダーを選択します。
また、マウスを使って全選択を行うこともできます。この場合、マウスを押したまま斜め方向(例えば、右下から左上)にドラッグすると、ファイル数が少ないシナリオに適しています。
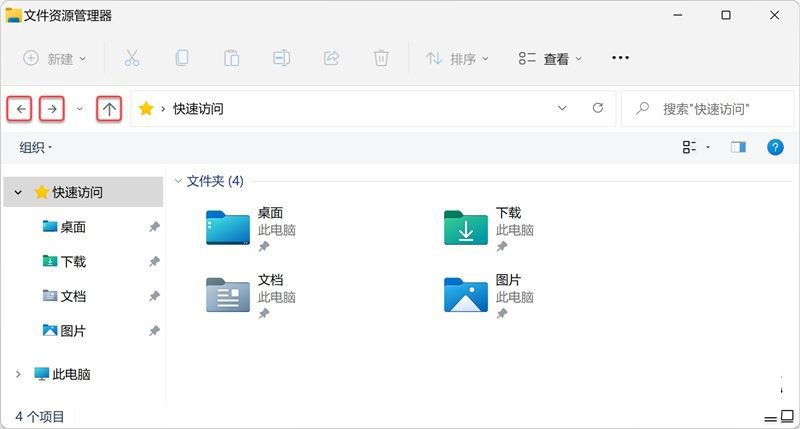
Shift+マウスダブルクリック Shiftキーを押しながら、まず最初のファイルをクリックし、次に最後のファイルをクリックすることで、連続した複数のファイルを素早く選択することができ、連続選択とも呼ばれます。
Ctrl + マウスの複数クリック。Ctrlキーを押しながら、選択したいファイルをクリックすると、不連続な複数のファイルを素早く選択することができます(不連続選択)。
設定の変更
1. ファイル拡張子と隠し項目の表示/非表示 Win10とWin11では、ファイル拡張子と隠し項目はどちらも[表示]オプションの下にありますが、位置が若干異なります。 Win10のファイルエクスプローラー
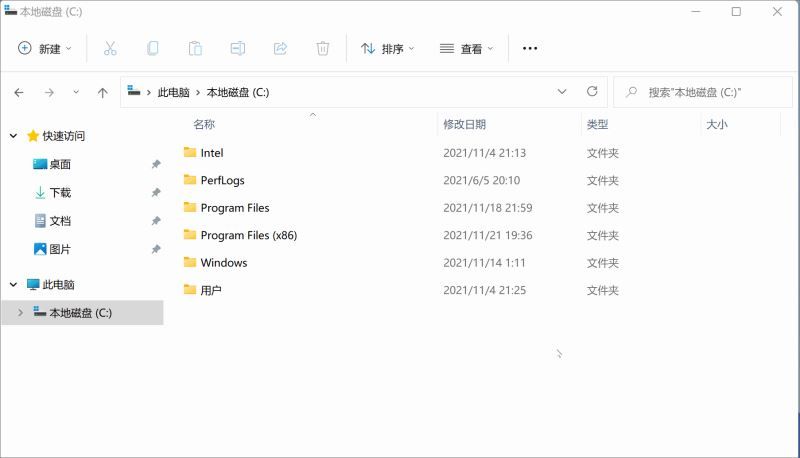
Win11用ファイルエクスプローラー
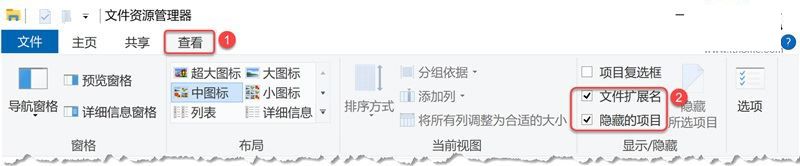
2. デフォルトで開く場所を変更する まず、[オプション]メニュー、このオプションの場所、両方のシステムで[表示]オプションの下にもありますをクリックしてください。 Win10のファイルエクスプローラー
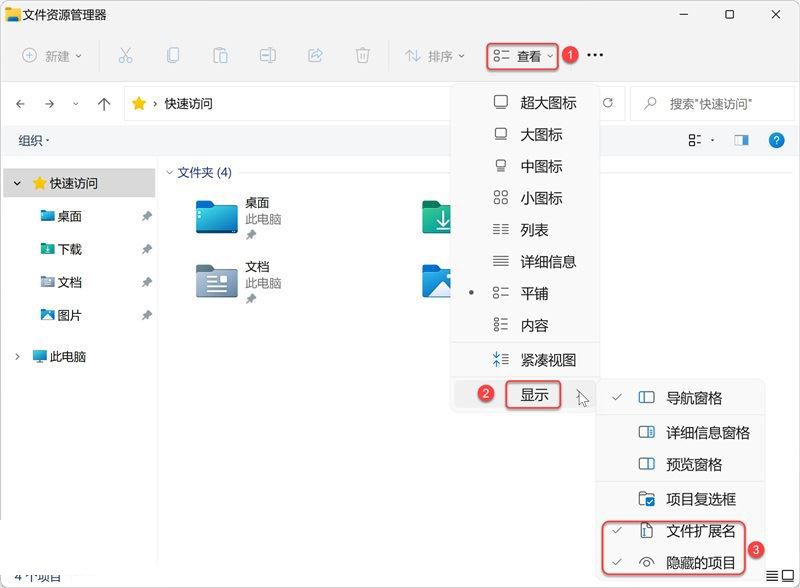
Win11用ファイルエクスプローラー
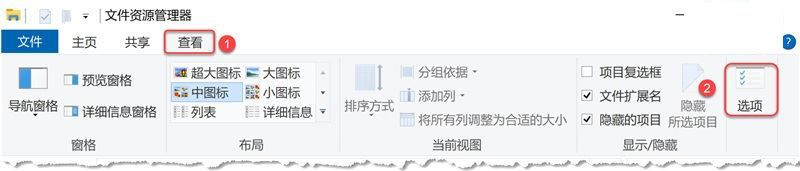
下図のように、[フォルダオプション]ダイアログボックスで[全般]タブに切り替え、ドロップダウン・ボックスでデフォルトの開く場所を選択するだけです。
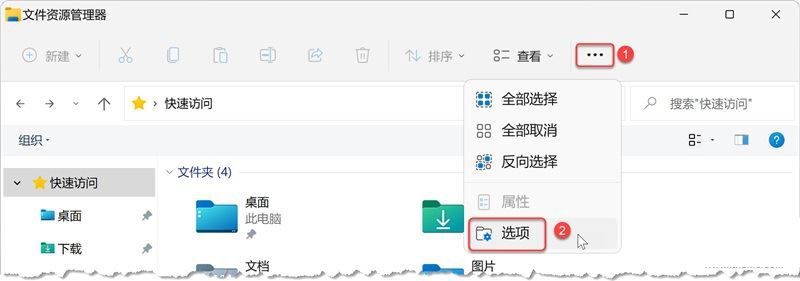
3. プライバシー設定の変更 上図のように、プライバシー設定の項目は、「一般」タブの「プライバシー」オプションにあり、さらに、下の「クリア」ボタンをクリックすると、アクセス履歴を手動でクリアすることができます。
IV. ヒントとコツ
1. アイテムのチェックボックスで複数選択する まず、どちらのシステムでも「表示」オプションの下にもある「アイテムのチェックボックス」スイッチをオンにする必要があります。 Win10のファイルエクスプローラー
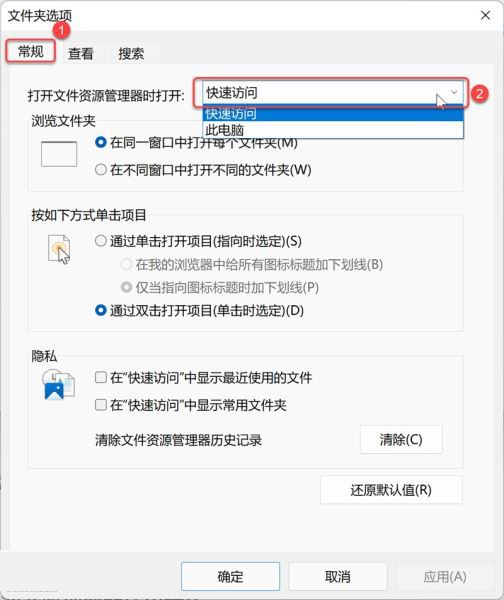
Win11用ファイルエクスプローラー
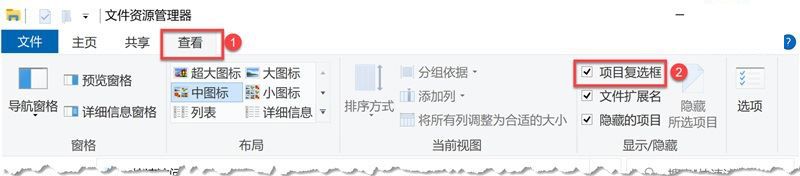
その仕組みはこうです。ファイル(フォルダ)にカーソルを合わせるとチェックボックスが表示され、そのチェックボックスをクリックするとファイルが選択され、この機能を使って複数選択することができます。また、タイトルバー[名前]の左側のチェックボックスをクリックすると全選択、もう一度クリックすると全非選択になります。
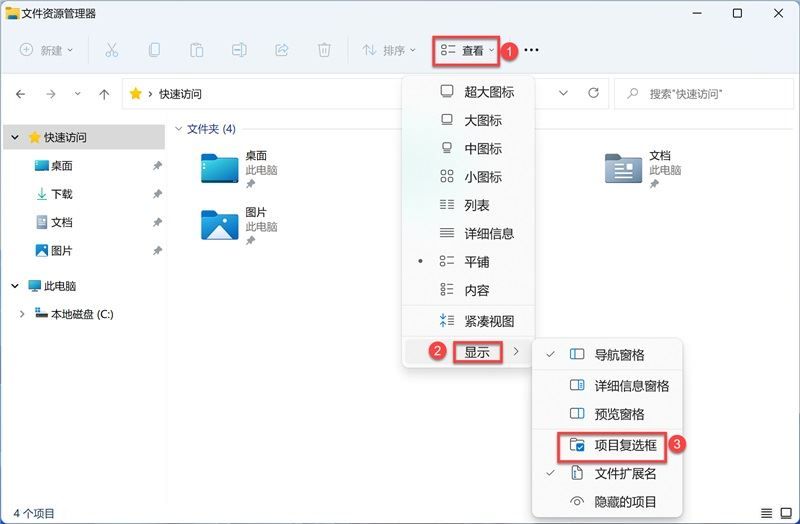
2. Superersize Icon] レイアウトを使って画像を探す 下の画像のように、ファイルエクスプローラーの [Supersize Icon] レイアウトを使って、画像のサムネイルをできるだけ大きくしておけば、画像を見つけたときにいちいち開かなくてもよくなります。
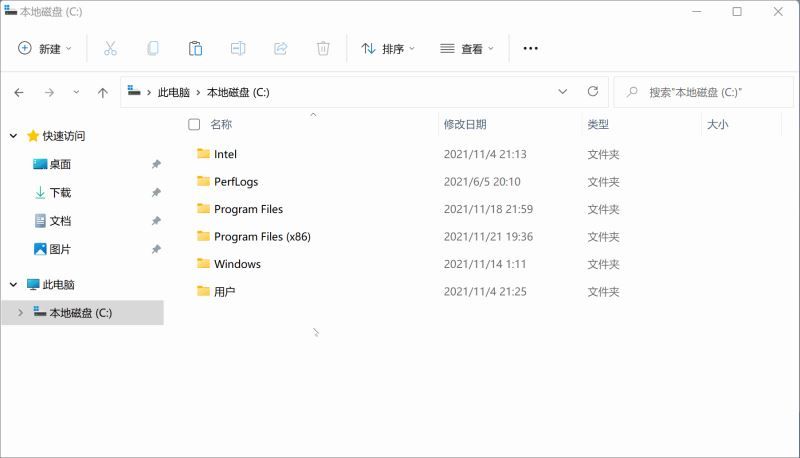
3. 3. ナビゲーションペインでディスクやディレクトリを素早く切り替える 下図のように、左の赤枠で示した部分がファイルエクスプローラーのナビゲーションペインで、アクセスしたいディスクやディレクトリに素早く切り替えられるようになっています。
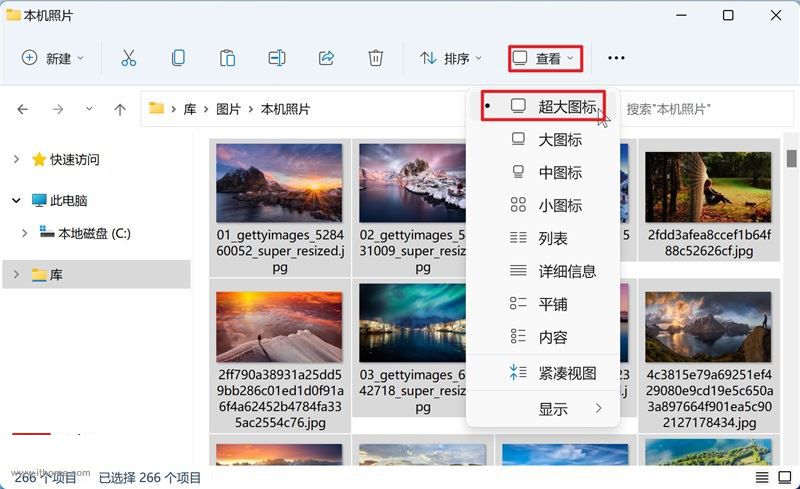
4.よく使うディレクトリをクイックアクセスにピン留めする よく使うディレクトリやライブラリ(後述)をクイックアクセスにピン留めして、次回から簡単にアクセスできるようにします。ディレクトリを右クリックし,[クイックアクセスにピン留めする]をクリックします.
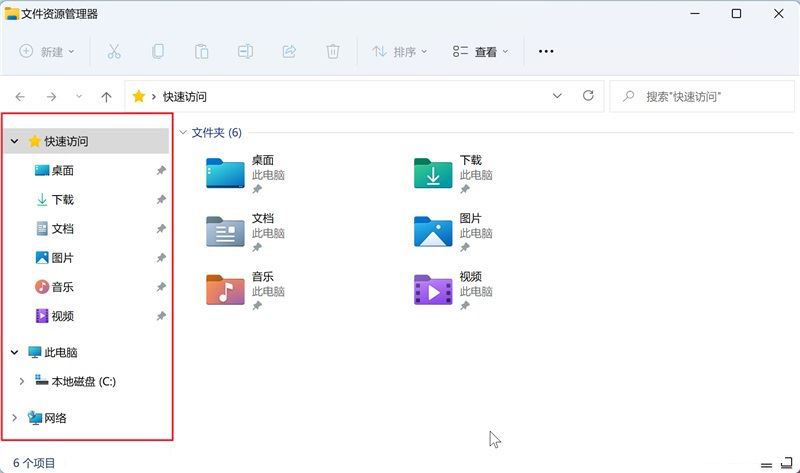
5. ライブラリでファイルを整理する まず、以下のようにファイルエクスプローラのライブラリを開く(表示する)必要があります。ナビゲーションペインの下端を右クリックし、「ライブラリの表示」メニュー項目をクリックします。
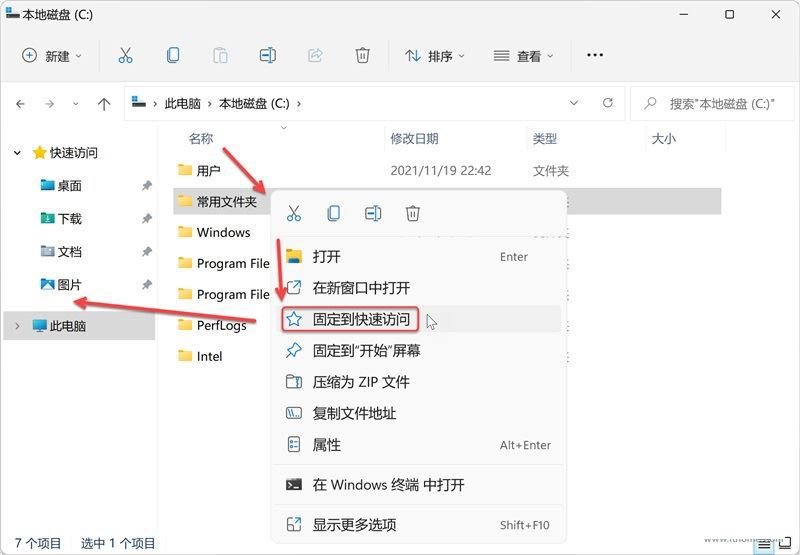
次の図のようになります。3つの新しいフォルダー ドキュメントカタログ1、ドキュメントカタログ2、ドキュメントカタログ3、それぞれに新しいテキストファイルがあり、各フォルダは異なるディスクパーティションにあると仮定します。まず、フォルダを右クリックし、[その他のオプションを表示]オプションをクリックし、[ライブラリに含める]をクリックし、[ライブラリ"]のカテゴリを選択し、例えば、ここでは&quotの選択です;写真"、ライブラリ、同様に、同じ操作を使用して他のされる&quotに他の二つのフォルダを追加し同じを行います;写真"、ライブラリです。
注:フォルダをライブラリに含める場合、「新しいライブラリを作成する」をクリックすると、新しいライブラリを作成する際にフォルダを含めることもできます。
関連
-
[windows11]win11 professional/enterprise/education アクティベーション・キー+アクティベーション・ツール+チュートリアル
-
[windows11]マイクロソフトWin11プレビュー版は、変更を加えるために、デフォルトのブラウザの設定を変更するためのボタン
-
[windows10】Win10 グラフィックカードドライバーが正常に動作しているか確認する方法?Win10 グラフィックカードドライバーが正常に動作しているか確認する方法
-
[win11のフォルダーを暗号化する方法は?
-
[windows11]win11でローカルアカウント名を変更する方法は?win11のローカルアカウント名を変更する方法に関するヒント
-
[windows7]Win7タスクバーのアイコンを非表示にする方法は再生中?パソコンのタスクバーのアイコンを非表示にするコツ
-
[windows】マイクロソフト KB5007205 アップデートにより Endpoint Security Platform が故障、Windows Server 2022 のみ影響あり
-
windows11】Windows Updateのエラーコード80070103が表示された場合の対処方法について。
-
[windows11】マイクロソフト、VMWareやHyper-Vなどの仮想マシン向けWin11 Enterpriseイメージの提供を開始
-
[windows11]Win10/Win11で検索エンジンを効率的に使う方法
最新
-
nginxです。[emerg] 0.0.0.0:80 への bind() に失敗しました (98: アドレスは既に使用中です)
-
htmlページでギリシャ文字を使うには
-
ピュアhtml+cssでの要素読み込み効果
-
純粋なhtml + cssで五輪を実現するサンプルコード
-
ナビゲーションバー・ドロップダウンメニューのHTML+CSSサンプルコード
-
タイピング効果を実現するピュアhtml+css
-
htmlの選択ボックスのプレースホルダー作成に関する質問
-
html css3 伸縮しない 画像表示効果
-
トップナビゲーションバーメニュー作成用HTML+CSS
-
html+css 実装 サイバーパンク風ボタン
おすすめ
-
[windows10]Win10のWebページがDNS_PROBE_POSSIBLEエラーをプロンプトして開きません どうしたらいいですか?
-
[windows11】Win11のアプリストアの読み込みが空白になる問題を解決する方法を教えてください。
-
[windows11]Win11の壁紙はどのフォルダに保存されるか Win11の壁紙の保存場所
-
[windows11]Win11のマウス速度調整方法?Win11のマウス速度調整方法
-
[windows10】Win10 Professionalのエラーコード0xc0000225は修正されましたか?
-
[windows10]Win10デスクトップウィンドウ・マネージャがCPUソリューションを大量に使用?
-
[windows11]Win11プレビュー版の新しい描画のアップグレード:いくつかのダイアログボックスにモダンなテーマスタイルが追加されました。
-
[Windows11]Win11ローカルアカウントを作成する方法?Win11ローカルアカウントを作成するグラフィックチュートリアル
-
[windows11]Win11でカーネルアイソレーションをオフにする方法?Windows11でカーネルアイソレーションをオフにする方法
-
[windows11]マイクロソフト、クアルコムがこっそりしくじった。Win11 ARMはM1 Macをサポートしない