[windows11]Win11が使いにくい場合はどうすれば?Win11が使いにくい
マイクロソフトは10月5日にWin11の正式版をリリースしましたが、このバージョンは完成品とは言い難いものです。対外的にも対内的にも、UIの革新がまだ中途半端、システム性能が低いなど、Win11の性能は満足できるものではなく、ユーザーから批判を浴びている。
Win11を再び高速化する
Win11の体験に最も影響を与える問題は、パフォーマンスだと思うんです。現在、Win11には、AMDプラットフォームの地下性能、Explorer.exeのリソースの過剰利用、VBSのデフォルトオープニングによるラグの頻発という3つの主要かつより明白な性能問題があります。これらの問題に対して、予備的な対応プログラムを用意している。
パッチKB5007215をインストールし、Windows 11 Build 22000.318にシステムをアップグレードしてください。
マイクロソフトは、11月の火曜日パッチですべてのWin11ユーザーを対象にこのアップデートをプッシュし、AMDプラットフォームでの低パフォーマンス問題を修正し、Explorer.exeによるパフォーマンスの問題を多少修正しました。しかし、Explorer.exeのクラッシュの問題は、マイクロソフトはまださらに処理中です。アップデートをインストールしたい場合は、Windows Updateで手動で更新を確認することができます。
画像
Windows 11 KB5007215のダウンロードは、https://www.catalog.update.microsoft.com/Search.aspx?q=KB5007215。
VBSを閉じる
実は、これはWin11独自の機能ではありません。仮想化技術を使ってメモリデータを保護する、いわゆるVBS(正式名称:Virtualization-based Security)は、セキュリティを向上させながら、より多くのリソース負担をもたらすのです。この機能はWin10、Win11ともにセキュリティセンターで確認できるが、Win10ではデフォルトでオフになっているのに対し、Win11ではデフォルトでオンになっており、一部のユーザーがパフォーマンスの低下を顕著に感じられるようになっている。
画像
設定 - プライバシーとセキュリティ - Windows セキュリティ センターを開き、デバイス セキュリティを見つけ、カーネルの分離 - メモリの整合性をオフにするだけです。
画像
スタートメニューの機能を復活させる
Win11のスタートメニューの最大の問題点は、1画面あたり18個しかアイコンがない、フォルダに対応していない、「おすすめアイテム」がスタートメニュー領域の半分を占めているなど、画面占有率がとんでもなく低いことです。しかし、サードパーティのツールを使って、より良いスタートメニューを体験することができます。
-スタート 11
スタートメニュー美化会社」として世界的に有名なStardockが、Win11のスタートメニューがうまく動かないという問題にまたまた挑戦してくれました。前回同様、今回も新しいスタートメニューの「悪い癖」を踏襲し、古い癖を元に戻すことでユーザー体験を向上させています(ところで、これってマイクロソフトの責任じゃないんですか〜)。そして、新製品の名称は驚くなかれ、その名も-Start 11です。
公式サイトのアドレスです。
https://www.stardock.com/products/start11
Start 11では、スタートメニューに従来のWin7スタイルと、よりモダンなWin10スタイルの合計2つのスタイルを提供しています。もちろん、これは以前のバージョンでもそうでしたが、Stardockの伝統的なスタイルです。各メジャースタイルの下には、さまざまなユーザーの好みに合わせて、いくつかのマイナースタイルが用意されています。
画像
Win7時代のスタートメニューを無理やりWin11に「移植」しても、矛盾を感じないのか、という声も聞こえてきそうです。実際、Start11が提供するスタイルは、多少の癖の違いを除けば、基本的にWin11のUIに合わせたものであり、明らかな違和感を覚えることはないと思います。ここに各スタイルの効果の比較表がありますので、ご自身で比較してみてください。
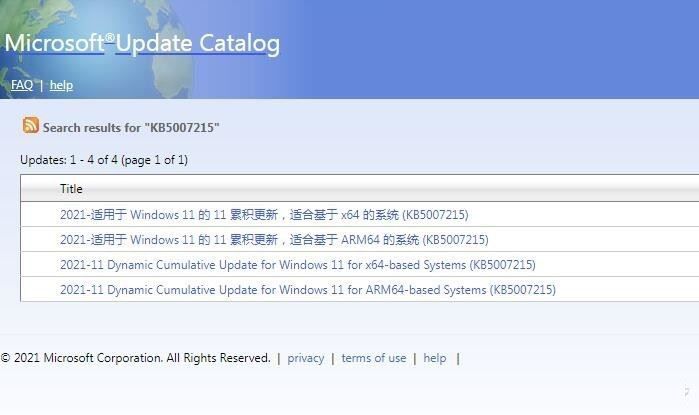
スタイルの変更に加え、Start11では、デザインに多くのディテールが追加されています。たとえば、メニュープログラムの列の追加、小さなアイコンを使用するかどうかの決定、高い分割画面に合わせたフォントサイズの調整、異なるユーザーの個々のニーズに合わせた背景色の変更などです。さらに、メニュー全体の透明度を調整して、よりシステムになじむようにすることも可能です。
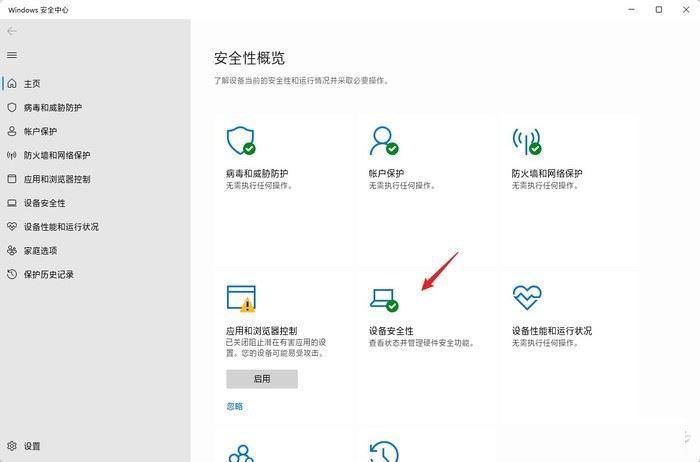
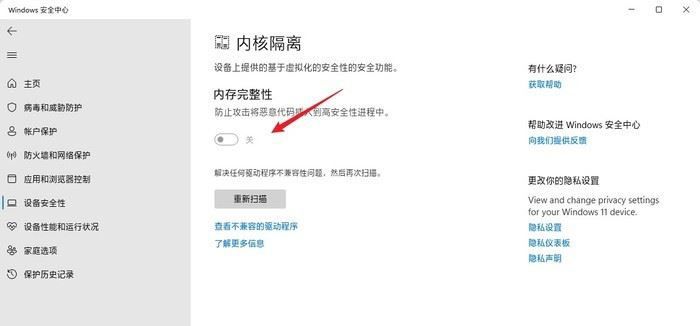
-スタートオールバック
このStartAllBackツールは、Start11の他に、Win11のスタートメニューのスタイルを変更することも可能です。
公式サイトのアドレスです。
https://www.startallback.com
StartAllBackは、スタートメニューの復元に対応しています。スタートメニュー - 拡張クラシックスタートメニューの有効化」を開くと、スタートメニューを以前の外観に復元することができます。設定のインターフェイスは類似のソフトと同様で、外観スタイルもデフォルト、Plain8、Windows7の3種類が用意されています。こちらも多くのオプションが用意されているので、基本的には以前の習慣に戻すことができます。
画像
外観面では、StartAllBackは、ホバースタートメニュー、角丸スタイル、Win11ポップアップ効果、マイカ外観など、デフォルトのスタートメニューで確認できる最新のWin11機能を取り入れています。ただし、Win10のタイルデザインはここには取り入れられていないのが、少し残念なところです。
画像
タスクバーが機能しない場合の対処法
Win11では、タスクバーのリファクタリングにより、見た目が良くなっただけでなく、機能面でも変更がありました。しかし、これらの変更により、アプリケーションやファイルをタスクバーに直接ドラッグ&ドロップすることがサポートされなくなるなど、難しい問題が発生しました。この問題については、まだ埋め合わせの余地があります。
-スタートオールバック
そうです、同じStartAllBackツールです。Win11のスタートメニューの改造だけでなく、タスクバーの改造も可能です。クラシックタスクバーを復元するには、StartAllBackの「タスクバー項目」を開き、「拡張クラシックタスクバーを有効にする」にチェックを入れればOKです。
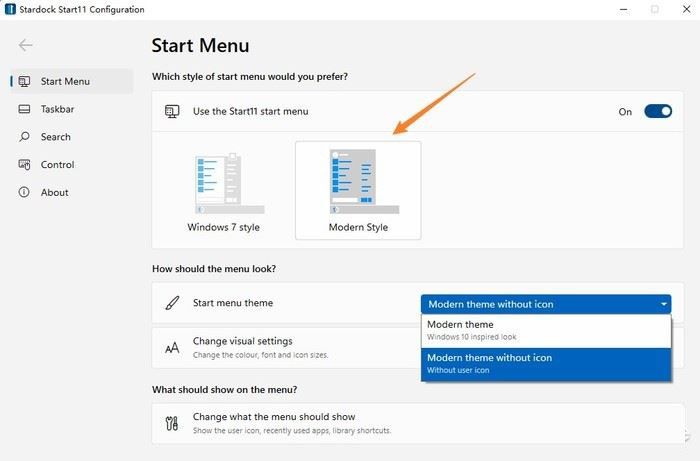
StartAllBackは、リカバリーアイコンのドラッグ&ドロップや右クリック機能のほか、タスクバーの透明化、アイコンのセンタリング(プログラムアイコンのみセンタリング、システムアイコンは左のまま)、スタートボタンのスタイル、アイコン間隔、アイコンリサイズなどができるので、実は美化ソフトとして使っても良いのです。
画像
注:実際には、「強化されたクラシックジャンプリストを使用する」をオフにすることをお勧めします。
右クリックメニューをクラシックに戻す
Win11では、右クリックによるショートカットメニューなど、多くのシステムコンポーネントが刷新されました。アプリケーションによって右クリックメニューが頻繁に追加され、最終的に長くなってラグが発生するという問題を解決するために、Win11は従来の右クリックメニューがもたらした機能を「その他のオプションを表示」に統一しましたが、これは再び不便をもたらします。多くのユーザーは、右クリックメニューの元のスタイルを使用することを好むので、その方法をお教えします。
レジストリを使用して変更する
まず、レジストリを修正することで、Win11の右クリックメニューを旧来のスタイルに変更することができます。具体的な方法は以下の通りです。
-regeditを実行してレジストリエディタを開き、「HKEY_CURRENT_USER SOFTWARE 」を指定します。
次に、「CLSID」キーを右クリックして、{86ca1aa0-34aa-4e8b-a509-50c905bae2a2}という新しいエントリーを作成します。
新しく作成した項目を右クリックし、InprocServer32という項目を作成し、Enterキーを押して保存します。
-最後に新しく作成したエントリーを選択し、何も入力せずに右ペインのデフォルトのエントリーをダブルクリックし、Enterキーを押してください。
レジストリを保存した後、explorer.exeを再起動すると、右クリックメニューが以前のスタイルに戻るのが確認できます。
Win11のデザインに戻したい場合は、InprocServer32のエントリーを削除して完了です。
ソフトウェアを使用して変更する
-Windows 11 クラシックコンテキストメニュー
レジストリは複雑で、経験の浅い人は間違えやすいので、いくつかのソフトウェアを使って修正することもできます。例えば、この「Windows 11 Classic Context Menu」。
Windows 11のクラシックコンテキストメニューです。
https://www.sordum.org/14479/windows-11-classic-context-menu-v1-0
Windows 11のクラシックコンテキストメニューは、レジストリを変更するために上記と同じように動作します。ただし、これらの手順を小さな緑のソフトウェアに包み込み、シングルクリックでレジストリを変更して同じ効果を得られるようにしています。
画像
Windows 11 Classic Context Menuをダウンロードした後、それを開くと、「Classic Context Menu」、「Default Context Menu」、「Restart explorer.exe」に対応する3つのオプションが表示されることがあります。クリックでメニュースタイルを切り替え、エクスプローラを再起動をクリックするだけで、クラシックメニューとWin11のデフォルトメニューのスタイルを自由に切り替えることができます。
画像
-スタートオールバック
{StartAllBack is back! StartAllBackが帰ってきました! StartAllBackには、クラシックスタイルの右クリックを復元する機能が組み込まれています。まず、メインインターフェイスから「エクスプローラ - 拡張エクスプローラ」タブを開き、「クラシックスタイルの右クリックメニュー」にチェックを入れます。その後、デスクトップの右クリック、プログラムの右クリック、ファイルの右クリックが直接以前のスタイルに復元されます。これは使い勝手が良く、また右クリックメニューの反応も良くなります。画像
概要
全体として、Win11は大きな変化を伴うシステムアップデートであり、いくつかの問題があることは理解できる。幸い、Win11の経験不足を補うサードパーティツールもあり、マイクロソフトもユーザーからフィードバックされた問題の解決に取り組んでいるようです。Win11はアップデートが早く、機能モジュールもWindows Updateで単独で更新できるので、今後、Win11がより良くなっていくことを期待したい。
関連
-
[windows11】Win11のアプリストアの読み込みが空白になる問題を解決する方法を教えてください。
-
[windows11]新「スタート」メニュー3レイアウトのWin11プレビュー版ハンズオン体験会
-
[Windows10]Win10でWindowsappsフォルダを削除する方法?Windowsappsフォルダを削除する方法
-
[win11のフォルダーを暗号化する方法は?
-
[windows7]Win7タスクバーのアイコンを非表示にする方法は再生中?パソコンのタスクバーのアイコンを非表示にするコツ
-
[windows11】コマンドライン不要! Win11でAndroidアプリをインストールする方法をド素人に伝授
-
[windows11] Win11のシステムウィジェットを恒久的に閉じるには?Win11のシステムウィジェットを永久に閉じる方法
-
[windows11】マイクロソフト、VMWareやHyper-Vなどの仮想マシン向けWin11 Enterpriseイメージの提供を開始
-
[windows11]Win11でカーネルアイソレーションをオフにする方法?Windows11でカーネルアイソレーションをオフにする方法
-
[windows11]Win11でタスクマネージャーを起動する方法?Win11でタスクマネージャーを起動するいくつかの方法
最新
-
nginxです。[emerg] 0.0.0.0:80 への bind() に失敗しました (98: アドレスは既に使用中です)
-
htmlページでギリシャ文字を使うには
-
ピュアhtml+cssでの要素読み込み効果
-
純粋なhtml + cssで五輪を実現するサンプルコード
-
ナビゲーションバー・ドロップダウンメニューのHTML+CSSサンプルコード
-
タイピング効果を実現するピュアhtml+css
-
htmlの選択ボックスのプレースホルダー作成に関する質問
-
html css3 伸縮しない 画像表示効果
-
トップナビゲーションバーメニュー作成用HTML+CSS
-
html+css 実装 サイバーパンク風ボタン
おすすめ
-
[windows11]Win11でSteamのゲームをプレイできるのか Win11でSteamをインストールできるのか
-
[windows11]win11 professional/enterprise/education アクティベーション・キー+アクティベーション・ツール+チュートリアル
-
[windows11]マイクロソフトWin11プレビュー版は、変更を加えるために、デフォルトのブラウザの設定を変更するためのボタン
-
[windows11】Microsoft Win11 Edgeのポップアップ警告が、Chromeのダウンロードを阻止しようとする件
-
[windows11]Win11エクセレントパフォーマンスモードの開き方?Win11エクセレントモードの開き方
-
[windows11]Win11のマウス速度調整方法?Win11のマウス速度調整方法
-
[windows10】Win10 Professionalのエラーコード0xc0000225は修正されましたか?
-
[windows11]Win11 Dev Preview 22509 アップデート公開(アップデート内容集付き)
-
[windows11]Win11プレビュー版の新しい描画のアップグレード:いくつかのダイアログボックスにモダンなテーマスタイルが追加されました。
-
[windows11]Microsoft Win11 DX診断の開き方?Win11 DirectX診断ツールの開き方