[windows11]Win11でタスクマネージャーを起動する方法?Win11でタスクマネージャーを起動するいくつかの方法
タスクマネージャーは、Windowsシステムにおいて非常に便利な機能です。しかし、最新版のWin11では、タスクバーを右クリックしてタスクマネージャーを起動する入り口が閉ざされ、多くの議論を呼んでいます。マイクロソフトは、将来的にこのオプションを復元することが可能と述べたが、遠い水は近くの渇きを癒すことができない、どのように既存のバージョンでタスクマネージャの迅速な開口部を実現するために?今日、私はすぐにWin11でタスクマネージャを起動するためのいくつかのヒントを紹介します。
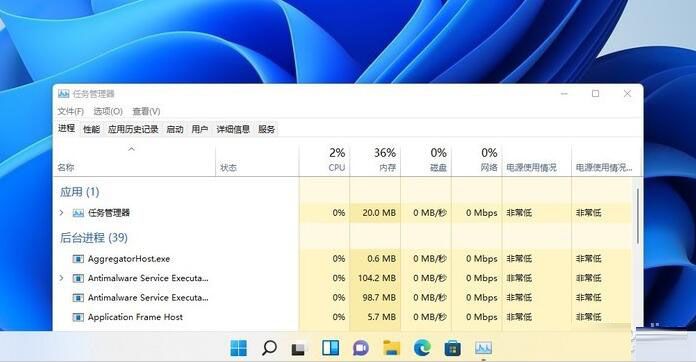
1. ショートカットキー (Ctrl+Shift+ESC)
レコメンドインデックス
これも私が普段使っている方法で、Win11のインターフェースでCtrl+Shift+ESCのショートカットを押し、ワンクリックでタスクマネージャーを表示させることができます。シンプルで便利な上に、3つのショートカットはいずれもキーボードの左側にあるので、熟練すれば片手でも操作できる。
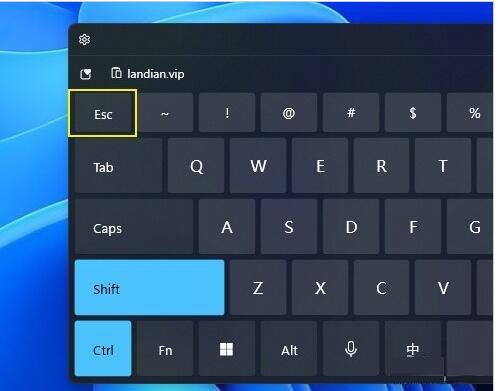
2. スタートメニュー」を右クリック
レコメンドインデックス ★★★★☆
タスクバーの右クリックは廃止されましたが、Win11ではスタートボタンの右クリック機能は残されています。Win10と同様に、スタートアイコンをマウスで右クリックすると、簡易版の機能リストが表示されます。ここにはシステム関連のコマンドがほとんどで、タスクマネージャーも入っている。
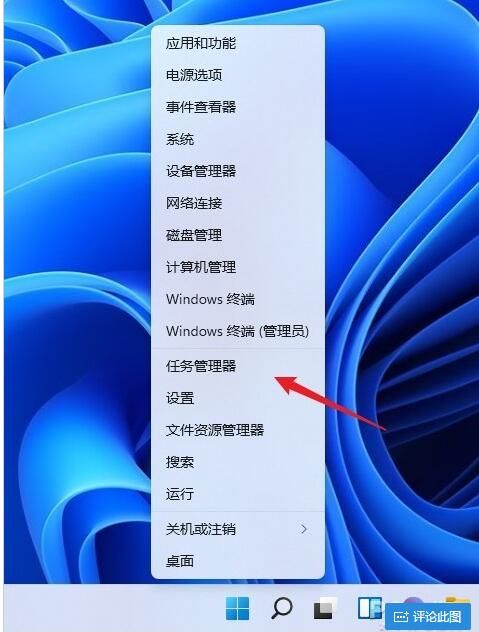
3. インターフェイスのロック
レコメンドインデックス ★★★★☆☆☆
タスクマネージャーは通常のインターフェースの他に、Ctrl+Alt+Delで表示されるロック画面でも起動できますが、このインターフェースは作業時に現在の画面をすべて覆ってしまうため、その有用性から特にお勧めはできません。

4. コマンドラインでの起動
推奨インデックス ★★★☆☆☆☆
最後は、コマンドラインでの起動です。実は、Windowsのコマンドのほとんどは、個々のアプレットで構成されており、タスクマネージャーも例外ではありません。その方法は2つあり、1つはショートカットキーWin+Rを押して、"taskmgr"とコマンドを入力する方法です。もう1つは、スタートメニュー(Winキー)を開き、コマンド "taskmgr"を入力する方法です。
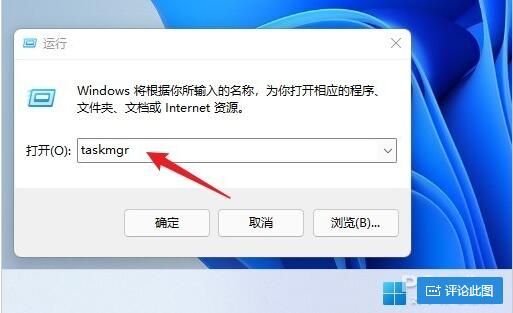
最後に書く
タスクマネージャーはWindowsの中でも非常に便利なツールであり、このWin11が批判される最大の理由でもあります。もちろん、こうした細かい問題以外にも、安定性の悪さや期待値との大きなギャップもよく指摘されるポイントです。さて、皆さんはもうWin11をアップグレードしましたか?
以上、Win11でタスクマネージャーを起動するいくつかの方法について、すべてご紹介しましたが、皆様のお役に立てれば幸いです。引き続き、スクリプトハウスの内容にご注目ください。
関連
-
[windows11]win11 professional/enterprise/education アクティベーション・キー+アクティベーション・ツール+チュートリアル
-
[windows11】Win11のアプリストアの読み込みが空白になる問題を解決する方法を教えてください。
-
[windows10]Win10でWin11プッシュを受信する方法 Win10でWin11プッシュを受信する方法
-
[windows10】Win10 グラフィックカードドライバーが正常に動作しているか確認する方法?Win10 グラフィックカードドライバーが正常に動作しているか確認する方法
-
[windows11】Win11の画像プレビューのサムネイルが表示されないのですが、どうすればいいのでしょうか?Win11の画像プレビューサムネイルは、スキルを表示しない
-
[windows7]Win7タスクバーのアイコンを非表示にする方法は再生中?パソコンのタスクバーのアイコンを非表示にするコツ
-
[windows11]Win11プレビュー版の新しい描画のアップグレード:いくつかのダイアログボックスにモダンなテーマスタイルが追加されました。
-
[windows11] Win11のシステムウィジェットを恒久的に閉じるには?Win11のシステムウィジェットを永久に閉じる方法
-
[Windows11]Win11の検索がクラッシュしました どうすればいいですか?Win11の検索がクラッシュしました 解決策
-
[windows11]Win10/Win11で検索エンジンを効率的に使う方法
最新
-
nginxです。[emerg] 0.0.0.0:80 への bind() に失敗しました (98: アドレスは既に使用中です)
-
htmlページでギリシャ文字を使うには
-
ピュアhtml+cssでの要素読み込み効果
-
純粋なhtml + cssで五輪を実現するサンプルコード
-
ナビゲーションバー・ドロップダウンメニューのHTML+CSSサンプルコード
-
タイピング効果を実現するピュアhtml+css
-
htmlの選択ボックスのプレースホルダー作成に関する質問
-
html css3 伸縮しない 画像表示効果
-
トップナビゲーションバーメニュー作成用HTML+CSS
-
html+css 実装 サイバーパンク風ボタン
おすすめ
-
[windows10]Win10のWebページがDNS_PROBE_POSSIBLEエラーをプロンプトして開きません どうしたらいいですか?
-
[windows10】Win10の最新kb5007253パッチのインストール方法について教えてください。
-
[windows11]もうWin11 22H1を待つな!マイクロソフトの次期大型バージョン「Windows 11」は来年10月にリリースとの情報が
-
[windows10]Win10デスクトップウィンドウ・マネージャがCPUソリューションを大量に使用?
-
[windows10】Win10アップデートエラー 0x80244007 方法?0x80244007アップデートエラー修正方法
-
[Windows 11でタスクバーがロックできない場合の対処方法について教えてください。
-
[windows11]Win11では、マイクをミュートまたはミュート解除するための新しいショートカットが追加されます。
-
[windows11】Win10/Win11 Windowsファイルエクスプローラーで遊ぶ
-
[windows11]マイクロソフト、クアルコムがこっそりしくじった。Win11 ARMはM1 Macをサポートしない
-
windows11]win11のショートカットの矢印を消すには?