[CSSチュートリアル】CSSでマウスの位置をマッピングし、マウスの動きでページ要素を制御する効果を実現する(コード例)
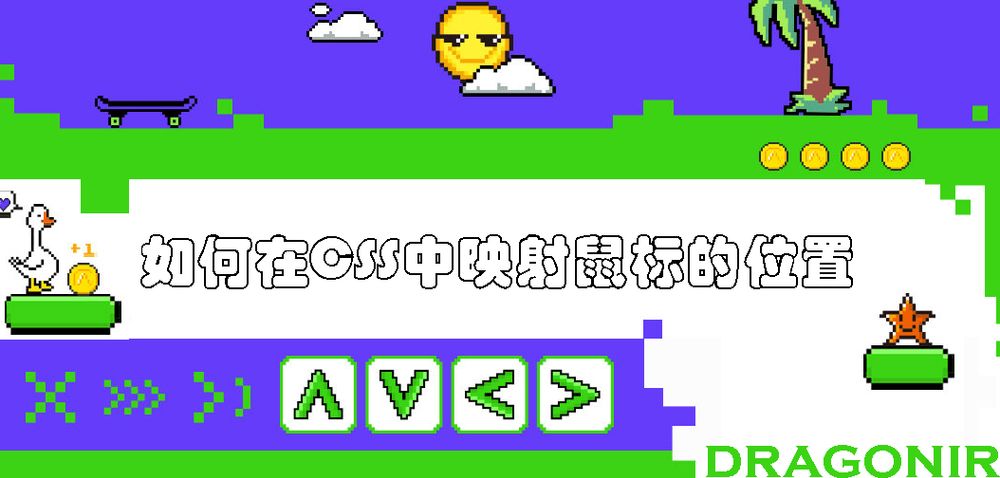
マウスの位置をマッピングしたり、ドラッグアンドドロップ効果を実現するために
JavaScript
をJavaScriptの/codeで作成します。しかし、実はこれをCSSで行うにはもっとすっきりした方法があり、それを使うことなく
JavaScript
で、同じ機能を実現することができます。
CSS だけでマウスの "click and drag" 効果を模倣するには、ユーザーのマウス位置を取得し、それを
CSS
カスタムプロパティです。
--positionX
と
--positionY
の中にある。 これが具体的な実装手順である。
を初期化する。
私たちの最初の
demo
を使用します。
--positionX
と
--positionY
カスタム属性を使用して、要素の幅と高さを設定します。
<div class="content">
<div class="square"></div>
</div>
*, *::before, *::after {
padding: 0;
margin: 0 auto;
box-sizing: border-box;
}
body {
background-color: black;
height: 100vh;
}
.content {
--positionX: 0;
--positionY: 0;
position: absolute;
top: 0; right: 0; bottom: 0; left: 0;
display: flex;
justify-content: center;
align-items: center;
}
.square {
width: 100px;
height: 100px;
background: white;
}
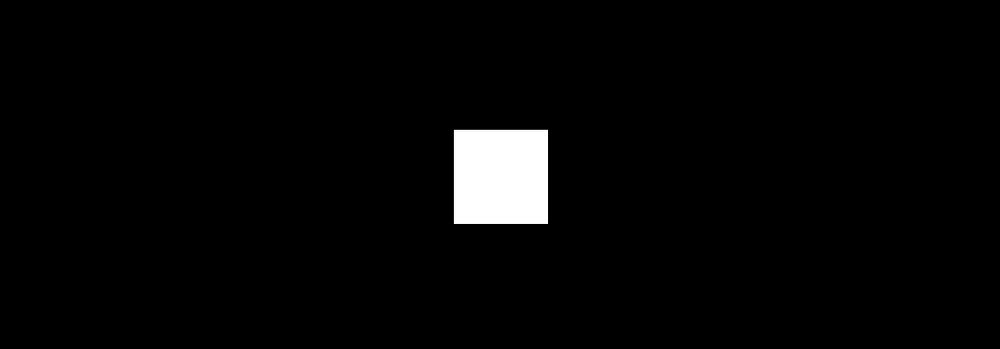
这是我们最初的状态。我们这里有一个名了为。
.content
容器
body
它是项目的内容主体。
.square
的
我们还在内容中添加了两个自定义属性。 我们将使用鼠标位置来设置这些属性的值,然后使用它们来的设置。
.square
元素的宽高。
一旦我们为标位置绘制了自定义性,我们几乎可以使用它们来做我们想要的何任事情。 例,我们可以使用它们来设置一个绝定对元素的。
top
、控制
transform
属性を設定します。
background-position
を調整します。
color
というように、擬似要素の内容まで設定することができます。記事の最後に、これらのデモ効果の一部と、それに対応する
Codepen
プロジェクトのリンクです。
グリッド
目標は、画面上に目に見えないグリッドを作成し
:hover
擬似クラスを使用して、各セルにカスタム プロパティの値群をマッピングします。このとき、マウスカーソルを画面の右側に移動させると
--positionX
の値は高くなり、マウスを左に動かすと低くなる。例えば
--positionY
も同様で、カーソルが上に移動すると値が小さくなり、下に移動すると値が大きくなります。
グリッドサイズとグリッドチャンキングについて注意すべき点は、実は到達可能な限りのグリッドサイズを作ることができることです。グリッドサイズとグリッドチャンクについて、注意すべき点があります。しかし、これはグリッドチャンキングの間隔が増えることを意味し、グリッドチャンキングが多すぎるとパフォーマンスの問題が発生する可能性があります。実際のプロジェクトに応じて、グリッドサイズのバランスを適切に保つことが非常に重要です。
さて、10×10のグリッドが必要なので、コンテナ内に合計100個のグリッドチャンクが必要だとします。(実際の開発では、pugのような構文を使って素早くテーブルを作成することができ、この例では100個のスペースはすべて
div
)
<div class="cell"></div>
<div class="cell"></div>
<div class="cell"></div>
<! -- 97 more cells -->
<div class="content">
<div class="square"></div>
</div>
カスケード接続の関係で
.cell
要素で
.content
要素の前にある
を使いたいのです。
.cell
クラスで
.square
CSSのカスケード関係により、ある要素はその子(または子の子)およびその後ろに位置する兄弟(または兄弟の子)しか制御することができません。
これは2つのことを意味します。
-
それぞれの
.cellは、制御される要素の前になければなりません(この場合.square). -
これらを置くことはできません。
.cellを1つのコンテナで行う場合、次のようになります。.contentは、もはや兄弟要素ではなくなります。
セルを配置する
を配置する方法はたくさんあります。
.cels
. 例えば
position: absolute
を設定し、それらの
top
と
left
属性に渡すこともできます。
transform
を使用して位置を変換することができます。
display: grid
.
body {
background-color: #000;
height: 100vh;
display: grid;
grid-template: repeat(10, 1fr) / repeat(10, 1fr);
}
.cell {
width: 100%;
height: 100%;
border: 1px solid gray;
z-index: 2;
}
border
グリッドを画面上で確認できるようにするための一時的なもので、後で削除します。
z-index
非常に重要なことですが、セルをコンテンツの一番上に表示させたいからです。
ここまでで完成したものは以下の通りです。
<div class="cell"></div>
<div class="cell"></div>
<div class="cell"></div>
<! -- 97 more cells -->
<div class="content">
<div class="square"></div>
</div>
*, *::before, *::after {
padding: 0;
margin: 0 auto;
box-sizing: border-box;
}
body {
background-color: black;
height: 100vh;
display: grid;
grid-template: repeat(10, 1fr) / repeat(10, 1fr);
}
.cell {
width: 100%;
height: 100%;
border: 1px solid gray;
z-index: 2;
}
.content {
--positionX: 0;
--positionY: 0;
position: absolute;
top: 0; right: 0; bottom: 0; left: 0;
display: flex;
justify-content: center;
align-items: center;
}
.square {
width: 100px;
height: 100px;
background: white;
}
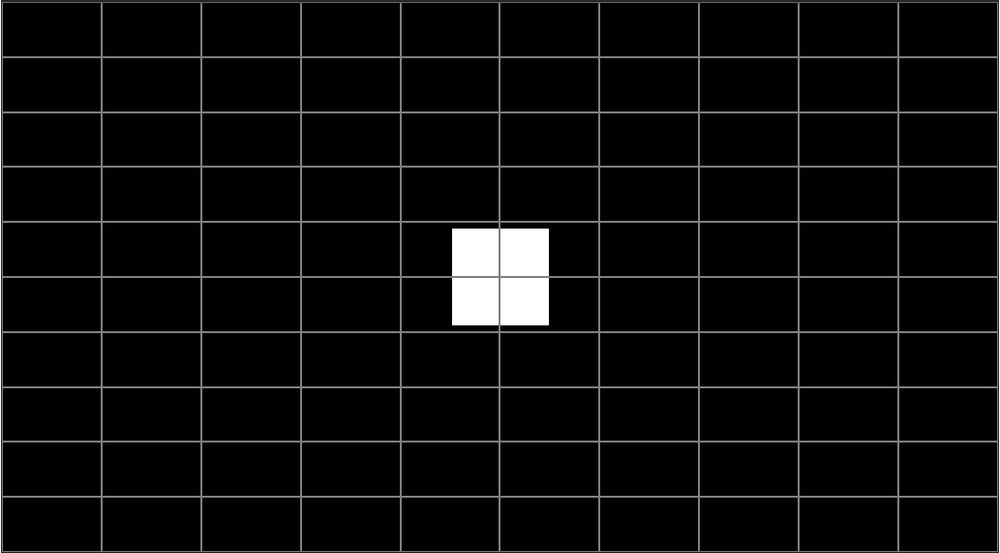
値を追加する
の値を追加したいと思います。
.cell
を設定します。
--positionX
と
--positionY
の値は
私たちが
hover
にカーソルを合わせると、最初の(左の)列の
.cell
にカーソルを合わせると
--positionX
の値が必要です。
0
. の2列目にカーソルを合わせると、その列が表示されます。
.cell
を2列目に表示すると、値が
1
. 第三
2
など。
y-axis
も同じです。1行目(上)にカーソルを合わせると
.cell
の上に
--positionY
であるべきです。
0
で、2行目のセルにカーソルを合わせると、その値が
1
など。
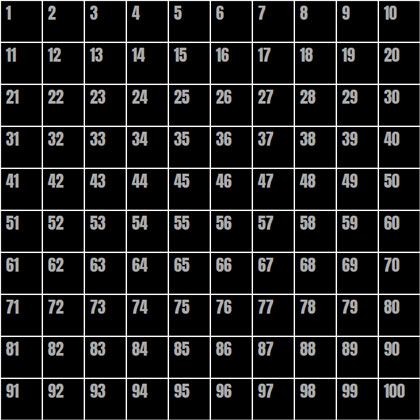
黒い10×10の正方形に白い縁取り、左から右へ順番に数字を並べたもの。
画像内の数字は、グリッドの各セルの番号を示しています。を1個から始めると
.cell
たとえば、セル番号42の場合、次のようになります。
:nth-child()
で選択します。
.cell:nth-child(42) { }
しかし、いくつか覚えておかなければならないことがあります。
-
このセレクタが機能するのは
hoverセルにカーソルを合わせるので:hover. -
を選択したいと思います。
.content要素を使用するので、一般的な兄弟セレクタを使用する必要があります。~を実行します。
で、今度は42番目のセルが
hover
の状態では
--positionX
が設定されます。
1
と
--positionY
に設定します。
3
というのが必要です。
.cell:nth-child(42):hover ~ .content {
--positionX: 1;
--positionY: 3;
}
しかし、100個のセルで、これを100回やりたいと思う人がいるでしょうか!?上記の操作を簡単にする方法はいくつかあります。
-
使用方法
Sassの中に@forループを使用して、100 個のセルを繰り返し処理し、計算を行います。--positionXと--positionYの値を指定します。 -
x軸とy軸を区切る値として
:nth-child関数記号は{{code :nth-child}}で表現します。 -
この2つの方法を組み合わせて、両方を使って
ループとSass @for:nth-child関数シンボル。
どの方法にもメリットとデメリットがありますが、何が一番シンプルでベストな方法なのか、いろいろと考えました。書くべきコードの量、コンパイルされたコードの品質、数学的な複雑さなどを考慮し、結局3番目の方法を選びました。もし、もっと良い方法があれば、コメントで教えてください。
使用方法
@for
の値を設定するためのループです。
@for $i from 0 to 10 {
.cell:nth-child(????) :hover ~ .content {
--positionX: #{$i};
}
.cell:nth-child(????) :hover ~ .content {
--positionY: #{$i};
}
}
これは基本的なループフレームワークで、上で構築したグリッドは10行10列なので、10回ループさせる必要があります。グリッドを
x-axis
と
y-axis
を各カラムに設定し
--positionX
を設定し、各行に対して
--positionY
. あとは,この
????
を選択し、各行と各列を選択する。
では、まず
x-axis
スタート
上の数字を使ったグリッド画像に戻ると、次のようになります。
column 2
は、すべてのセルで
multiples of 10 plus 2
.
Column 2
セルは
Multiples of 10 plus 3
...
では、これを次のように変換してみましょう。
:nth-child
を関数式に変換します。ここでは、列2を次のように表現することができます。
:nth-child(10n + 2)
- 10nは10の倍数ごとに選択することを意味します。
-
2 は列番号で、ループの中で
#{$i + 1]列番号を入れ替えて順番に繰り返します。
.cell:nth-child(10n + #{$i + 1}):hover ~ .content {
--positionX: #{$i};
}
次に、Y軸を処理します。
もう一度グリッド画像を見て、その中の
row 4
の間にグリッド番号がある場合、そのグリッド番号は
41 and 50
の間
Line 5
の間に番号が振られています。
51 and 60
といった具合です。各行を選択するためには、その範囲を定義する必要があります。例えば、4行目の範囲は
.cell:nth-child(n + 41):nth-child(-n + 50)
(n + 41)
は範囲の開始点です。
(-n + 50)
は範囲の終わりです。
ここで
$i value
で数式を置き換えます。範囲の先頭は、次のようになります。
(n + #{10 * $i + 1})
そして、範囲の終わりは
(-n + #{10 * ($i + 1)})
.
したがって、最後の
@for
のループは
@for $i from 0 to 10 {
.cell:nth-child(10n + #{$i + 1}):hover ~ .content {
--positionX: #{$i};
}
.cell:nth-child(n + #{10 * $i + 1}):nth-child(-n + #{10 * ($i + 1)}):hover ~ .content {
--positionY: #{$i};
}
}
マッピングが完了しました 要素にカーソルを合わせると
--positionX
と
--positionY
の値は、マウスの位置によって変化します。つまり、それらを使ってコンテンツ内の要素を制御することができるのです。
カスタム属性の取り扱い
さて、マウスの位置を 2 つのカスタムプロパティにマッピングしたので、次に行うことは、それらを使って
.square
要素の幅と高さの値です。
まず、幅から説明しましょう。
.square
要素の最小幅は
100px
(すなわち、マウスカーソルが画面の左側にあるとき)、マウスカーソルが右側に一歩進むごとに大きくなるようにすることもできます
20px
.
使用方法
calc()
は、実装することが可能です。
.square {
width: calc(100px + var(--positionX) * 20px);
}
高さについては、同じことをしますが、その前に
--positionY
の代わりに
.square {
width: calc(100px + var(--positionX) * 20px);
height: calc(100px + var(--positionY) * 20px);
}
以上です。これで、シンプルな
.square
要素で、幅と高さはマウスの位置で制御されます。マウスカーソルを動かして、正方形の幅と高さがそれに応じてどのように変化するかを見てみましょう。以下は、この例全体のコードです。
<div class="cell"></div>
<div class="cell"></div>
<div class="cell"></div>
<! -- 97 more cells -->
<div class="content">
<div class="square"></div>
</div>
*, *::before, *::after {
padding: 0;
margin: 0 auto;
box-sizing: border-box;
}
body {
background-color: black;
height: 100vh;
display: grid;
grid-template: repeat(10, 1fr) / repeat(10, 1fr);
}
.cell {
width: 100%;
height: 100%;
// border: 1px solid gray;
z-index: 2;
}
@for $i from 0 to 10 {
.cell:nth-child(10n + #{$i + 1}):hover ~ .content {
--positionX: #{$i};
}
.cell:nth-child(n + #{10 * $i + 1}):nth-child(-n + #{10 * ($i + 1)}):hover ~ .content {
--positionY: #{$i};
}
}
.content {
--positionX: 0;
--positionY: 0;
position: absolute;
top: 0; right: 0; bottom: 0; left: 0;
display: flex;
justify-content: center;
align-items: center;
}
.square {
width: calc(100px + var(--positionX) * 20px);
height: calc(100px + var(--positionY) * 20px);
background: white;
transition: all 0.3s;
}
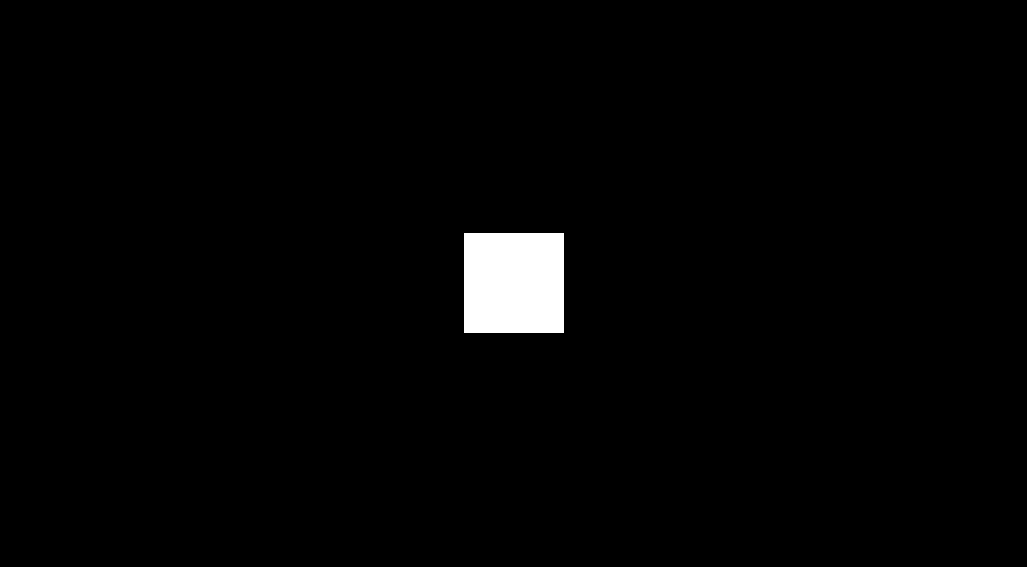
小さなトランジション効果を加えて、より滑らかに見えるようにしました。もちろん、これは必要ありません。また
.cell
要素の
border
.
別の方法を試してみよう
をバイパスしたい場合があります。
--positionX
と
--positionY
を作成し、最終的な値を直接
@for loop
をループ内で使用します。この例では、次のように実装することができます。
@for $i from 0 to 10 {
.cell:nth-child(10n + #{$i + 1}):hover ~ .content {
--squareWidth: #{100 + $i * 20}px;
}
.cell:nth-child(n + #{10 * $i + 1}):nth-child(-n + #{10 * ($i + 1)}):hover ~ .content {
--squareHeight: #{100 + $i * 20}px;: #{$i};
}
}
.square
要素は、以下の属性でカスタマイズすることができます。
.square {
width: var(--squareWidth);
height: var(--squareHeight);
}
この方法は、比較すると、もう少し柔軟性があり、より高度な
Sass
数学的(および文字列)関数ですが、主な原理はこの例とまったく同じです。
次は?
さて、あとはどう使うかですが、その可能性は無限大です。で何ができるかというと
CSS
マッピングマウスポジションテクニックをさらに一歩進めることはできないでしょうか?ここでは、マウス操作によって変化するページグラフィックの例をいくつか紹介します。
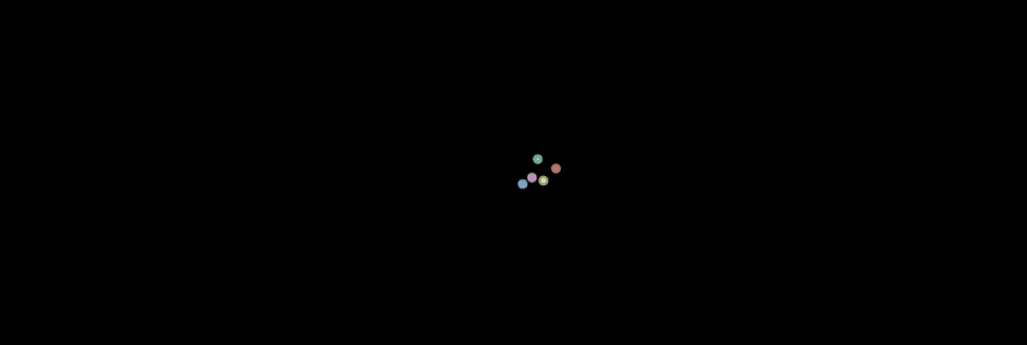
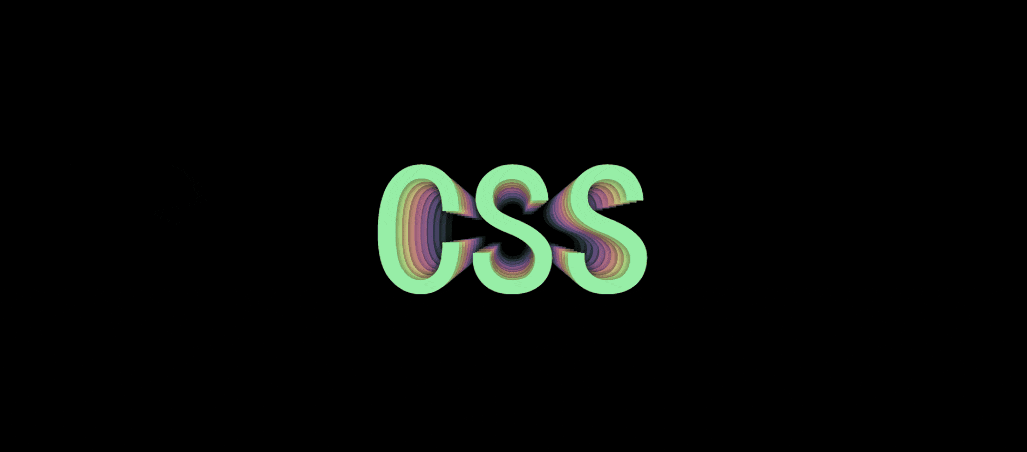
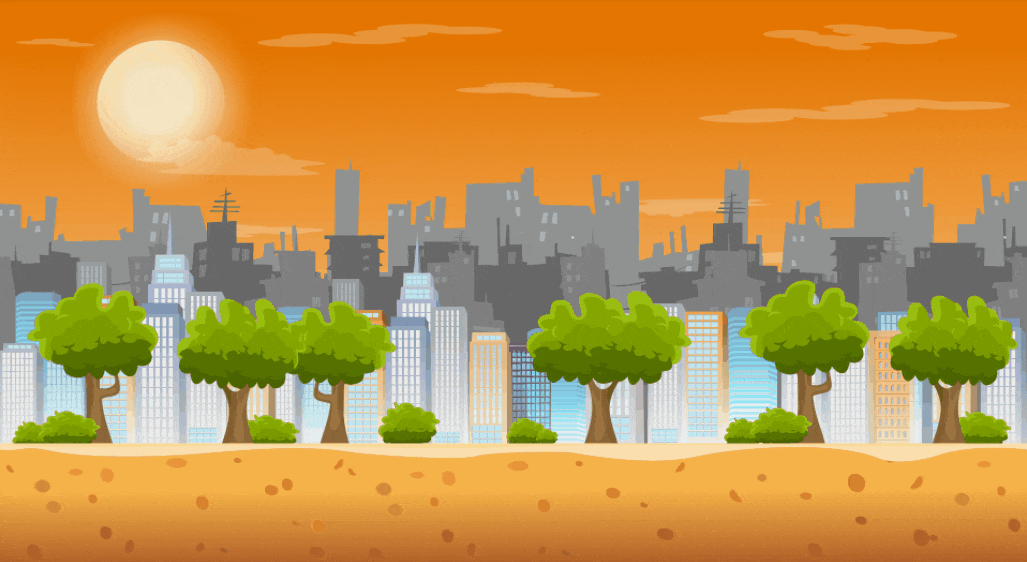
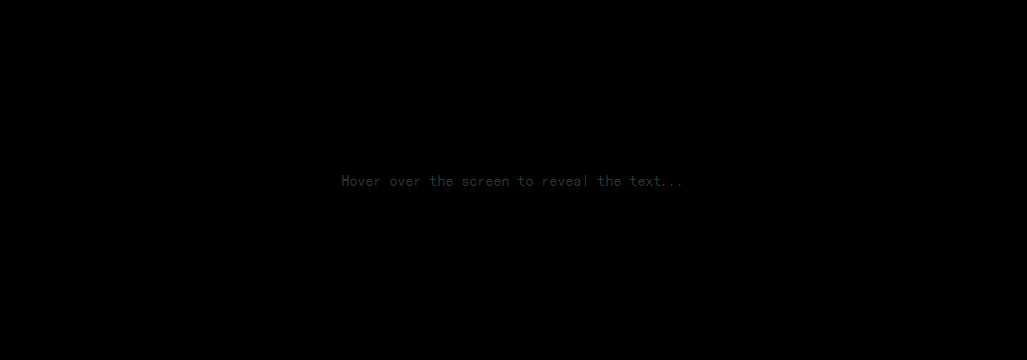
記事のアドレス https://www.cnblogs.com/dragonir/p/14557203.html 著者:ドラゴニア
CSSでマウスの位置をマッピングし、マウスの動きでページ要素を制御する効果を得ることについて、この記事を紹介し、より関連するCSSマッピングマウス位置の内容は、スクリプトの家の過去の記事を検索するか、次の関連記事を閲覧を続けてください、私はあなたが将来よりスクリプトの家をサポートすることを願っています!。
関連
-
[css3]ピュアCSS3でdivのinとoutの効果を順番に実現する
-
[CSSチュートリアル】ピュアCSSで実装した通知バーの3種類のスクロール効果
-
[CSSチュートリアル】擬似要素で実現する中空三角矢印とXアイコンの例
-
[ブラウザ互換性チュートリアル]IE9でのネイティブページの互換性問題の解決方法について
-
[CSSチュートリアル]テーブル table :nth-child()を使って行間の色変更と整列を実現する。
-
[CSSチュートリアル】CSSプリグラミング言語と詳細解説の違いについて
-
[CSSチュートリアル]overflow:autoの使い方解説
-
[css3]CSS3の画像ボーダーを学ぶための記事
-
[CSSチュートリアル]スクロールバーを非表示にし、サンプルコードの内容をスクロールすることができますするCSS
-
[CSSチュートリアル】display:olck/noneでメニューバーを完成させる方法
最新
-
nginxです。[emerg] 0.0.0.0:80 への bind() に失敗しました (98: アドレスは既に使用中です)
-
htmlページでギリシャ文字を使うには
-
ピュアhtml+cssでの要素読み込み効果
-
純粋なhtml + cssで五輪を実現するサンプルコード
-
ナビゲーションバー・ドロップダウンメニューのHTML+CSSサンプルコード
-
タイピング効果を実現するピュアhtml+css
-
htmlの選択ボックスのプレースホルダー作成に関する質問
-
html css3 伸縮しない 画像表示効果
-
トップナビゲーションバーメニュー作成用HTML+CSS
-
html+css 実装 サイバーパンク風ボタン
おすすめ
-
[CSSチュートリアル】CSS擬似要素::マーカー解説
-
[CSS3] CSS3リスト無限スクロール/回転効果
-
[CSSチュートリアル】CSSのクラスとidの共通命名規則
-
[CSSチュートリアル】position:stickyでトップ吸い上げアプレット問題を完璧に解決
-
[CSSチュートリアル】CSS3で3つの効果例の背景をぼかす。
-
[css3]グレーモードやブラックモードを実現するCSS3フィルター(フィルター)サンプルコード(Webページ用
-
[CSSチュートリアル】タイトルを上部に配置するスティッキーレイアウトを実現するためのCSS
-
[CSSチュートリアル】大きな画像や情報を小さなドロップダウンで実現するCSS
-
[CSSチュートリアル】ピュアCSS3による水平無限スクロールのサンプルコード
-
[CSSチュートリアル】Chromeのフォント最小12px制限の最終解決策